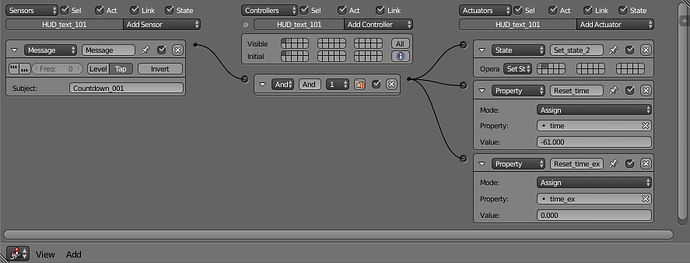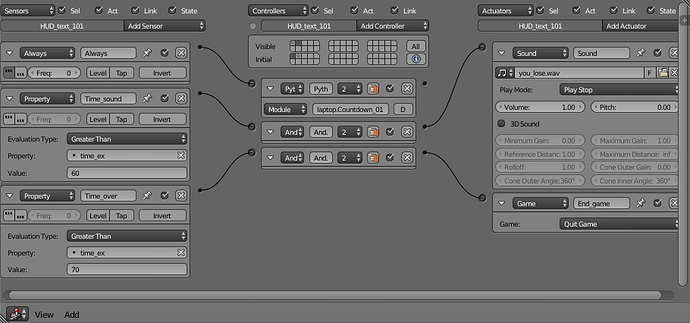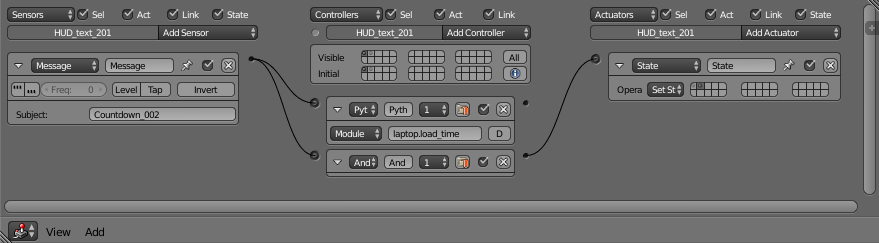Dear Blender community.
I’m relatively new here and I like to present a small email account made with Blender 2.74 (started with 2.63 in multitexture mode) in GLSL shading mode.
Features :
- Contains emailin, emailout, draft, news and diary overview on one screen.
- Camera rotation from overview screen to message screen and back.
- Unreaden messages/news are marked with a red frame in the overview, already readen with a blue frame.
- Progressive email account, e.g. you read your emailout and thereafter comes the answer to emailin. Then you read emailin and … so on.
- The possibility to choose between 3 languages in the startmenu. I put english, german and spain.
- Countdown timer for sended messages from the draft is possible. It counts down in the laptop scene and also when you switch to the main scene. It can be used for limiting time of tasks starting from there.
- There is no Save/load system, but the advances in the Laptop Overlay scene are permanent till you quit the game, because module mode is used.
- With the first scene completed, in the Startmenu will be the possibility to load Scene 2 when you start the game. The advances in the first Laptop scene are moved to the second (laptop) scene. NOTE : The second laptop scene isn’t complete. You can use the same coding/methods as in laptop 1 to complete it.
I hope you enjoy (it).
Feel free to use it.
Feedback is welcome.
achisp
Revision history:
2016-12-14.: Email3lang_ex1stLvl_01.blend
- Added code for a scene to show an example for Email3lang in one game level. For details and .blend file see https://blenderartists.org/forum/showthread.php?408743-Email-account-with-3-languages-and-manual&p=3129809&viewfull=1#post3129809 post #8.
2016-10-28.: Email3lang_11.blend
- Code of the countdown timer optimized.
2016-10-27.: Email3lang_10.blend
- The text of the timer has three language support now. (How to add this to your version see the NOTE 2 of “How to change the countdown time”)
- Sound option added to the “game over” event of the countdown timer.
- Contains the progress of Email3lang_09.blend.
2016-10-25/26.: Email3lang_06.blend, Email3lang_07.blend, Email3lang_08.blend and Email3lang_09.blend
-
Results of: Part 1 to Part 3B of “How to add an entry between others” of the Email3lang manual
2016-10-25.: Email3lang_05.blend
-
fixed send button (2): the timer in the main scene can now only be trigger from draft_01.
20-Oct-16.: Email3lang_04.blend
- fixed doorknocker in Home_player: now Mouse over works correctly.
19-Oct-16: Email3lang_03.blend
- fixed send button: send for ticket now only from draft_01 possible.
- added credits in the startmenu.
- screenshot for main scene 1 activated.
18-Oct-16: Email3lang_02.blend
- changed highlighting of the “Continue” button in the Startmenu: now only highlighted when available.
- fixed diary: red frame now saved from Scene 1 to Scene 2
Contents of the manual
The Basis
The basic code
The startmenu -> 3111628The language selection
LaptopNotes about the laptop code
The logic of the normal entry from in between
How to add an entry between others -> 3112995
[INDENT=2]Notes about entries
[/INDENT]
Part 1 : Add Emailin 02
Part 2 : Add Emailin 022 to laptop_02 -> 3113001
Part 3 A : Save the red frame of emailin_frame_02 to emailin_frame_022
[INDENT=2]The logic for save the red frame to laptop 02
[/INDENT]
Part 3 B : Block Diary 01 till Emailin 02 is read -> 3113294
[INDENT=2]The logic for block the switch to scene 2
[/INDENT]
The countdown timer -> 3113299
[INDENT=2]The same countdown time for two different scenes
[/INDENT]
[INDENT=2]How to change the countdown time
[/INDENT]
The main sceneThe switch to scene 2
General hints How to copy external data to Email3lang [NEW] -> 3129807
[INDENT=2]Change the appearance of the startmenu [NEW][/INDENT]
[INDENT=2]Prepare the main scenes to copy the new data [NEW]
[/INDENT]
[INDENT=2]Copy the new data [NEW]
[/INDENT]
[INDENT=2]Copy the logic bricks to your objects [NEW]
[/INDENT]
[INDENT=2] Adapt the new data [NEW]
[/INDENT]
ExampleExample of a first level with Email3lang [NEW] -> 3129809
Using a control scene
Providing sounds
[INDENT=2]Starting sounds
[/INDENT]
[INDENT=2]Toggle the background music on/off
[/INDENT]
Attachments
Email3lang_11.blend (1.29 MB)