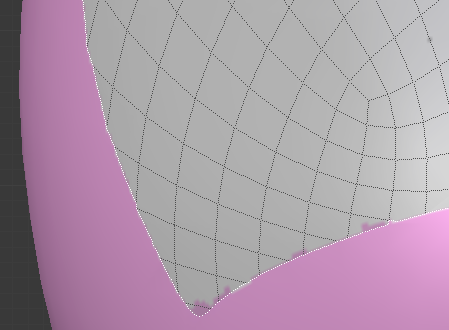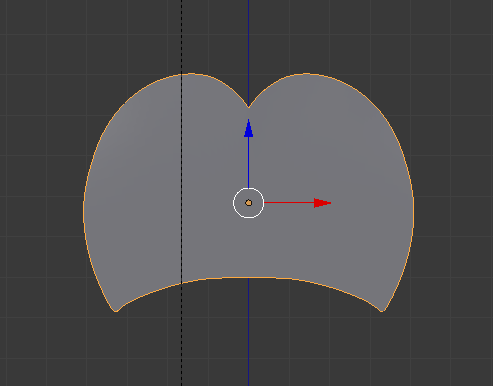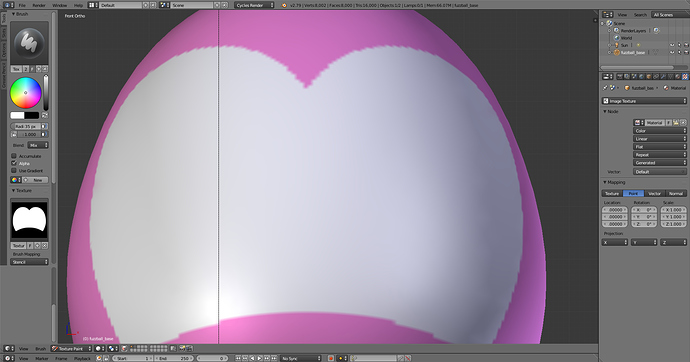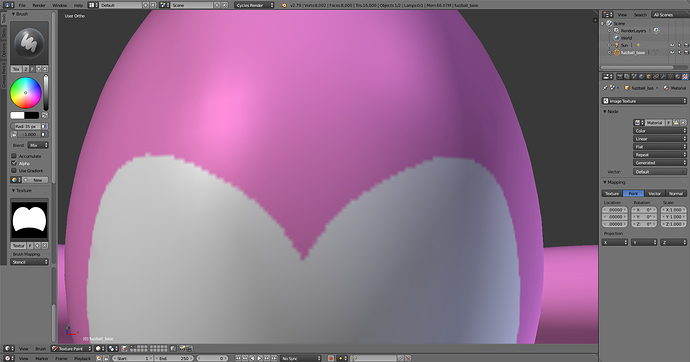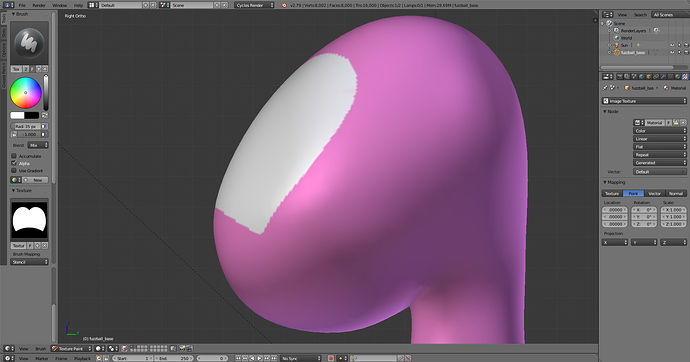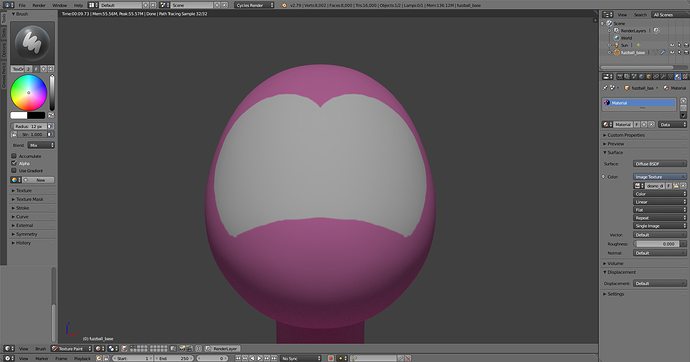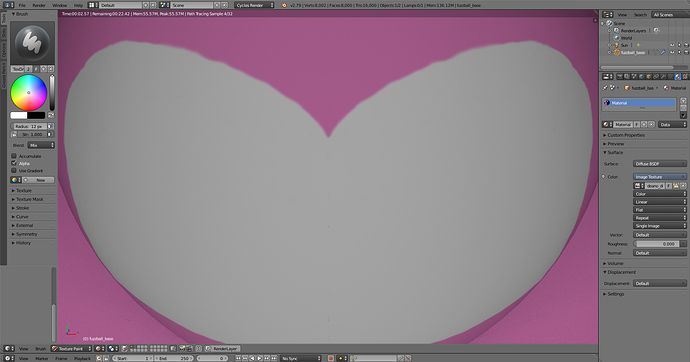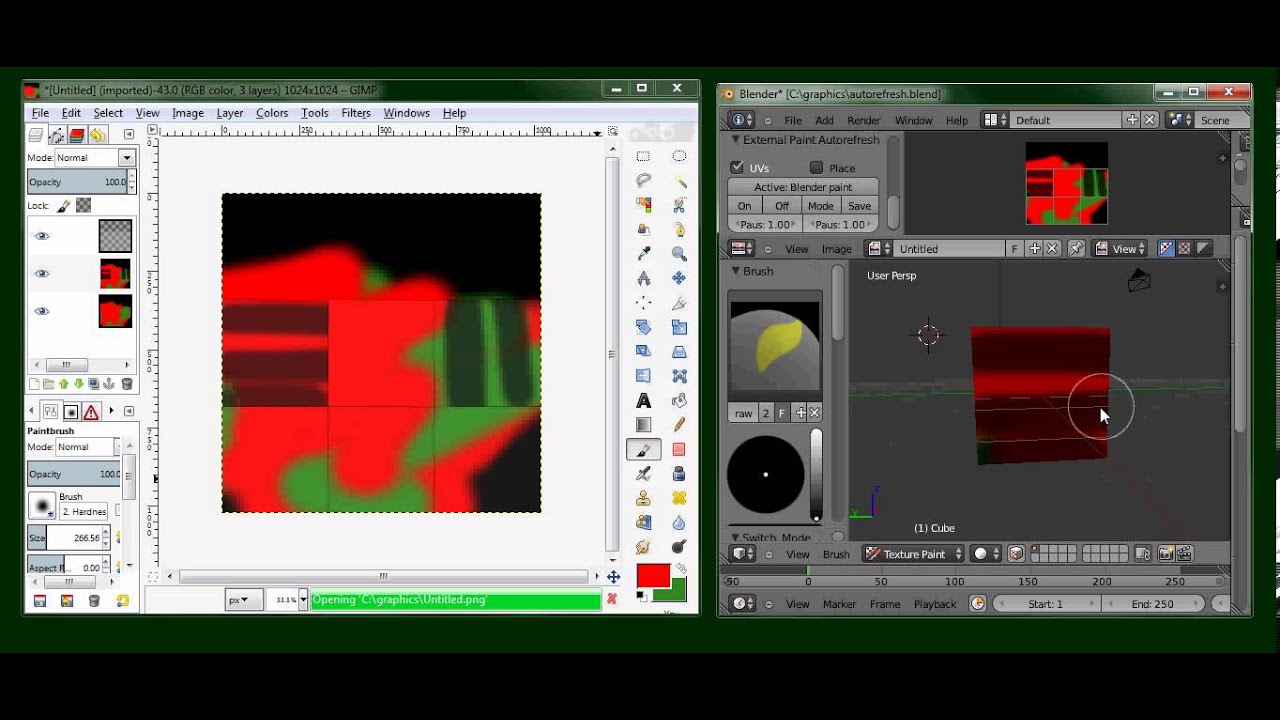Hello once again, I was wondering if I could get some help with a problem I’ve been having with using the Knife Project tool.
I’ve been attempting to use the Knife Project tool to carve a particularly-shaped outline into the surface of my model so that I can then create an coloured UV map image that I can then apply to my proper model without the outline carved directly into the mesh. However, when I use the Knife Project Tool to carve the desired shape into the mesh, I instead end up with an outline that is broken and distorted.
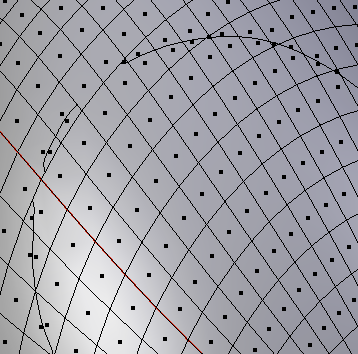
I could theoretically modify the image texture to fix the broken edges via GIMP, but the problem is that the broken outline also wreaks havoc with the UV map.
I tried lowering the resolution to see if that would help, but I still end up with a broken and distorted outline in addition to some noticeable distortion of the surrounding mesh area.
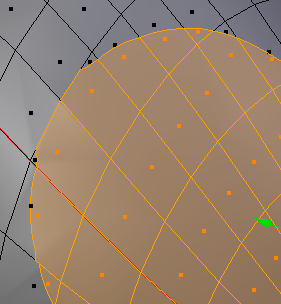

Any help with this matter would be greatly appreciated.