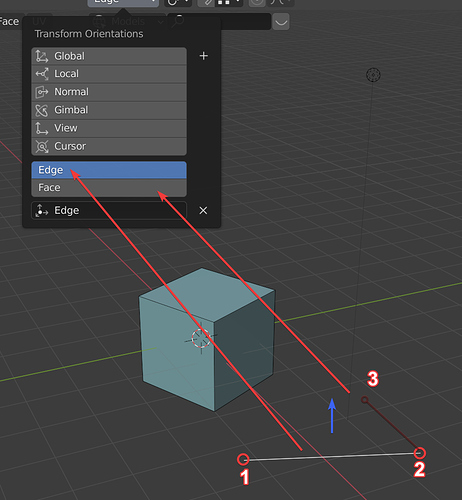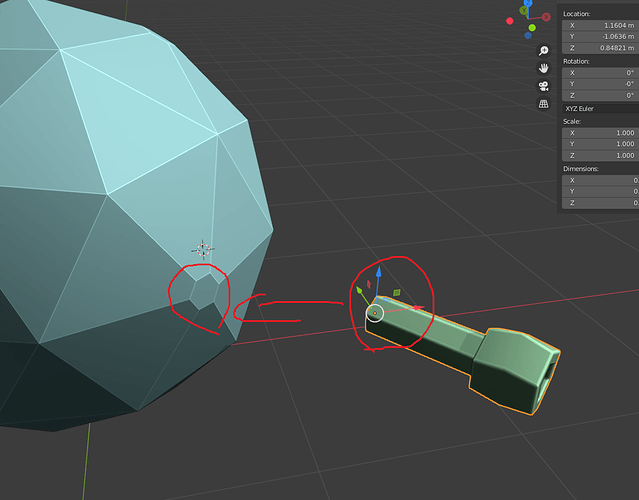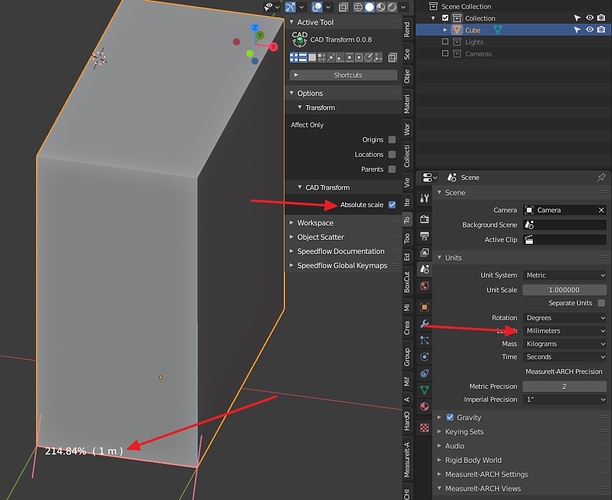Hi Stephan,
a little feedback from the first steps on your addon, is there a particular reason for not using Ctrl to activate the snapping like Blender’s convention ? looks a bit confusing when switching from regular operator to CAD transform.
Also Default Blender use the custom constraint at first press on axis then the second as global, could your addon follow this convention too ?
That’s all for now thanks a lot for this addon!
Blender’s behavior with CTRL when snapping depends on snap mode enabled state.
When enabled CTRL disable snap temporary, and when not enabled CTRL enable the snap.
When using cad transform you typically expect snap to be enabled by default - it is the main purpose of cad transform - (at least more than 50% of the time) so it does follow blender’s convention when snap is enabled.
Global vs local is matter of taste, many users ask for local to be set as the 1st one.
Actually the first press goes for what is selected in the blender setting button, so if users prefers the first to be the local they can have it by choosing Local as setting. The second is always global. So I don’t see any reason to not follow this convention in the addon… But maybe I’m not enough familiar with it yet, . I will give you more feedback further on the road.
Regarding the snapping, I pressed Alt and thought it was to activate the snap. Then I realize that’s for some kind of rounding the value. Again I’m just in the discover phase and maybe the reason of this choice is that when you’re using the addon you don’t have to care about what is chosen in the Default blender setting because it always snap to what is actually selected in the addon setting…
Btw did you thought about adding more visual feedback of what we are doing ? by giving more informations to the user next to the cursor ? or if not possible next to the cursor, doing it on the screen like other modal operators we can see here and there from other addons ?
What kind of visual feedback ?
I mean snap target (edge / face…), snap point, projected point on constraint plane, perpendicular / parallel lines, size / angle / translation distance, constraint axis tripod, grid widget are there.
What else did you expect ?
hi @stephen_leger… I think that one good add for CLT (CadLikeTransform) addon maybe some tool to create custom transform orientations with 2 and/or 3 points, like your ‘custom constraint’ already doing, but keeping it persistent for use outside CLT…
2 points (like your ‘custom constraint’) → new edge transform orientation
3 points → new face transform orientation
edit: this can imitate a user coordsys quick and easy ![]()
I know I can use cursor for quick coordsys, but only if I have some face/edge in same orientation I need.
A great tool which brings Blender to industry standard for precision work!
Is there a way to remap the shortcuts for transform - I use W / E / R rather than G / R / S - I can’t see these exposed for remapping but all other parameters seem to be.
Thanks.
in slcad_transform.py
Summary
class SLCAD_transform(WorkSpaceTool):
bl_space_type = 'VIEW_3D'
bl_context_mode = 'OBJECT'
bl_idname = "slcad.transform"
bl_label = "CAD Transform"
bl_description = "Precise transforms operations\nShortcuts: W / E / R"
bl_icon = os.path.join(os.path.dirname(__file__), "icons", "ops.transform.cad")
bl_widget = None
bl_keymap = (
("slcad.translate", {"type": 'W', "value": 'PRESS'}, None), #, "ctrl": True},
("slcad.rotate", {"type": 'E', "value": 'PRESS'}, None),
("slcad.scale", {"type": 'R', "value": 'PRESS'}, None),
)
draw_settings = draw_settings
oh, it modified, a little different in 0.0.8
Thanks for that - I changed this (as well as the other code) but so far it doesn’t change the functionality.
It would be cool if transforms could be exposed for remapping.
Actually what would be useful is if it has an option to use the standard transform shortcuts so that it basically maps to whatever they are set to.
In the slcad_transform.py it actually says:
# it is still not possible to define actions shortcuts
# "MOVE": ("G", "Move"),
# "ROTATE": ("R", "Rotate"),
# "SCALE": ("S", "Scale")
So I guess I just need to get used to using G R S.
is the new version available
Im trying with the addon but did not get success. I tried with normal way snapping that also did not work. May i know how can i align face to face. Blend file attach.
align faces.blend (715.7 KB) 
@1D_Inc good to see you here, with your feedback i am sure this addon will improve a lot …
(waiting for the native functions in blender one day … hehe )
Amazing addon! Just started test it and I already love it!
But there is couple issues:
-
I am using tablet, so I enable emulate 3 button option in preferences.
So now for some reason impossible to confirm dimension by mouse click (enter only)
as well holding alt key I couldn’t add round dimension even with enter key. -
It would be awesome if to enable absolute scaling addon would talke blender units without adding cm or mm
for now as I understood it works only in meters.
- Unfortunately emulate 3 button is not supported at this time.
- in tool options enable “absolute scale”, and no it does work according your unit settings, but you still are able to enter units.
Things like that may be possible using construction line add-on, would avoid dev 2 add-ons providing same functionnality and focus on primary goal - less but better.
No. We are pretty much tired from having basic functionality as addons (from our experience it always have an issues), so we are trying to push it to the core.
This video was made for core developers.