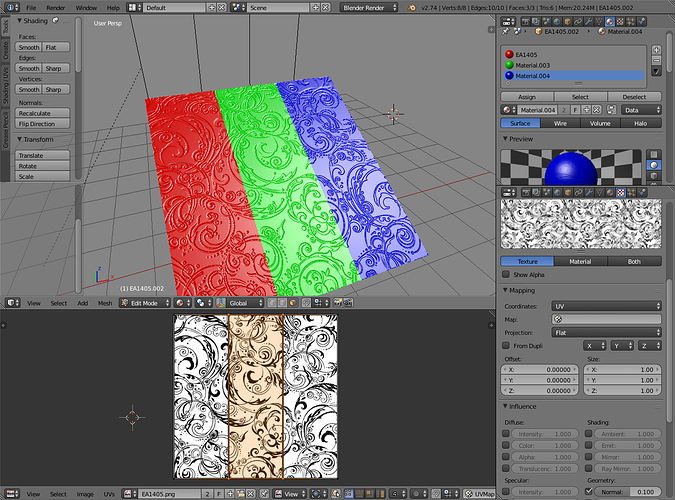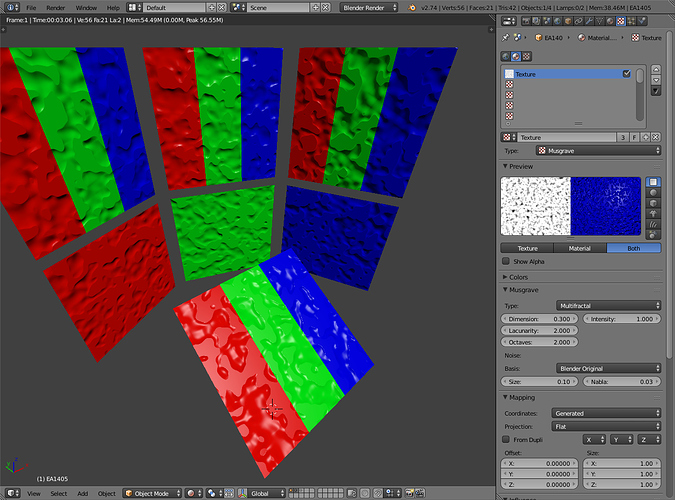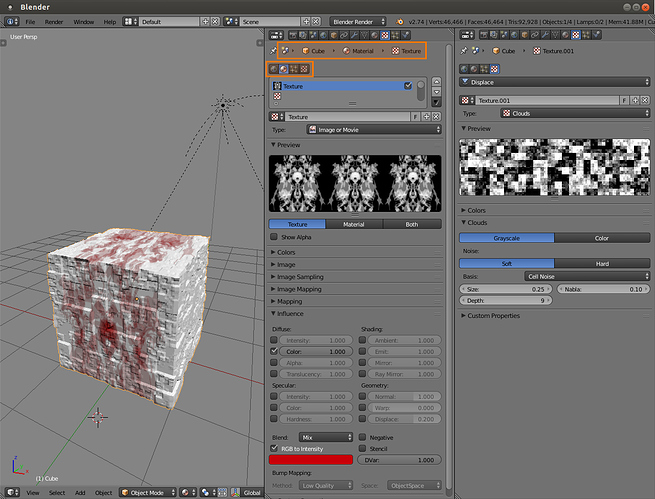Firstly, I’ve watched the Lynda tutorials and various YouTube ones, but I still can’t wrap my head around the Materials and Textures and how they work together.
I am building a 3d house. The walls are all one object plane that was extruded. Some walls are different colors, but I want the walls to all have the same bump mapping texture.
I have gotten a few of the walls in the right color with the right texture bump mapping, but honestly it takes me a lot of trial and error and I’m never quite sure how I did it.
It seems like the software would work one of two ways. One would be if you could combine the bump mapping texture to the material, so “Green Wall” material would always have that wall texture I applied to it. The second way it could work is if the materials were totally separate from the textures. So you could assign all your wall (selected faces) colors and then select the complete wall extrusion object (all of the connected walls are one object) and then apply that one texture.
It does not seem to work either of these ways, at least from my perception, and I am completely confused. It also seems extra important to understand how this works because if you mess up something and you aren’t sure what you did, the command Z undo function does not work. At least on my computer, if I mess up something on my materials the command Z will undo other things I have done but not anything material related.
I also have ended up with duplicate materials in my material list (Green Wall, Green Wall, etc). I’m not sure how that happened or if there is a way for Blender to show me which objects are using what materials, so I can delete materials that aren’t being used.
All the tutorials online show you the basics, such as one object with one material with one texture, and it makes complete sense. I was very confident about my understanding. But now that I have gotten slightly deeper into it I feel like I have no idea what I am doing :eek: