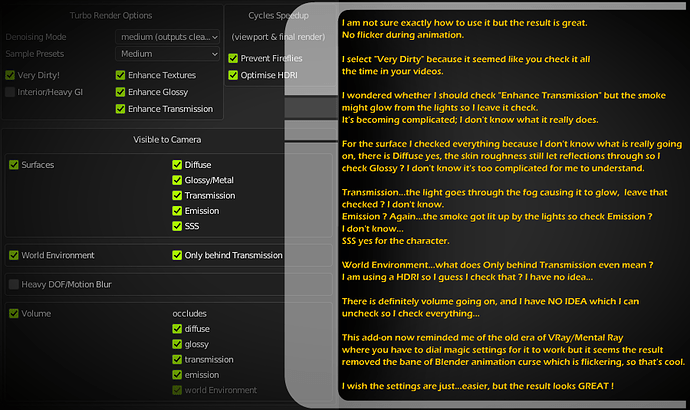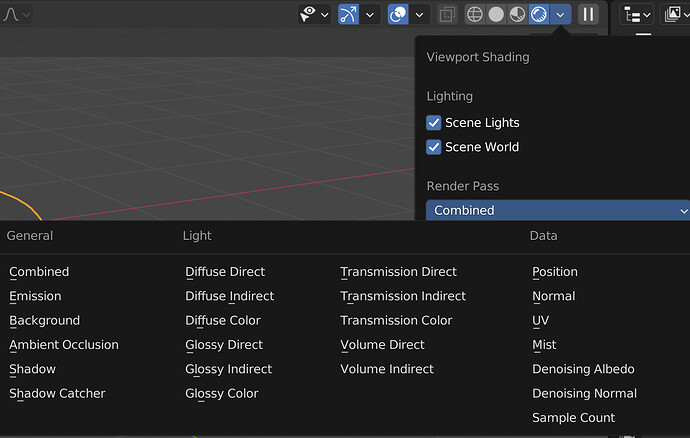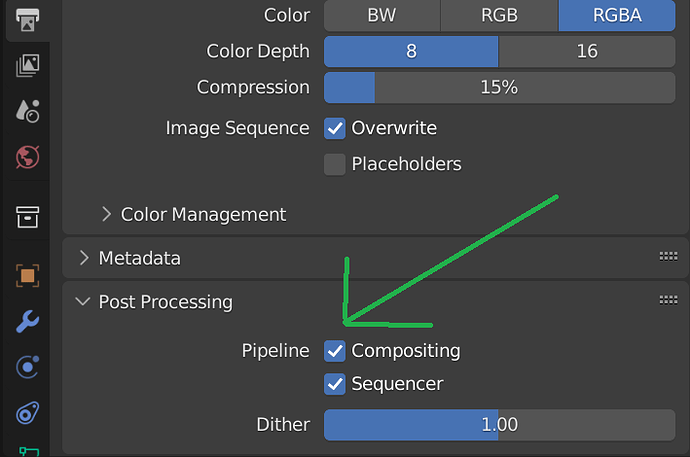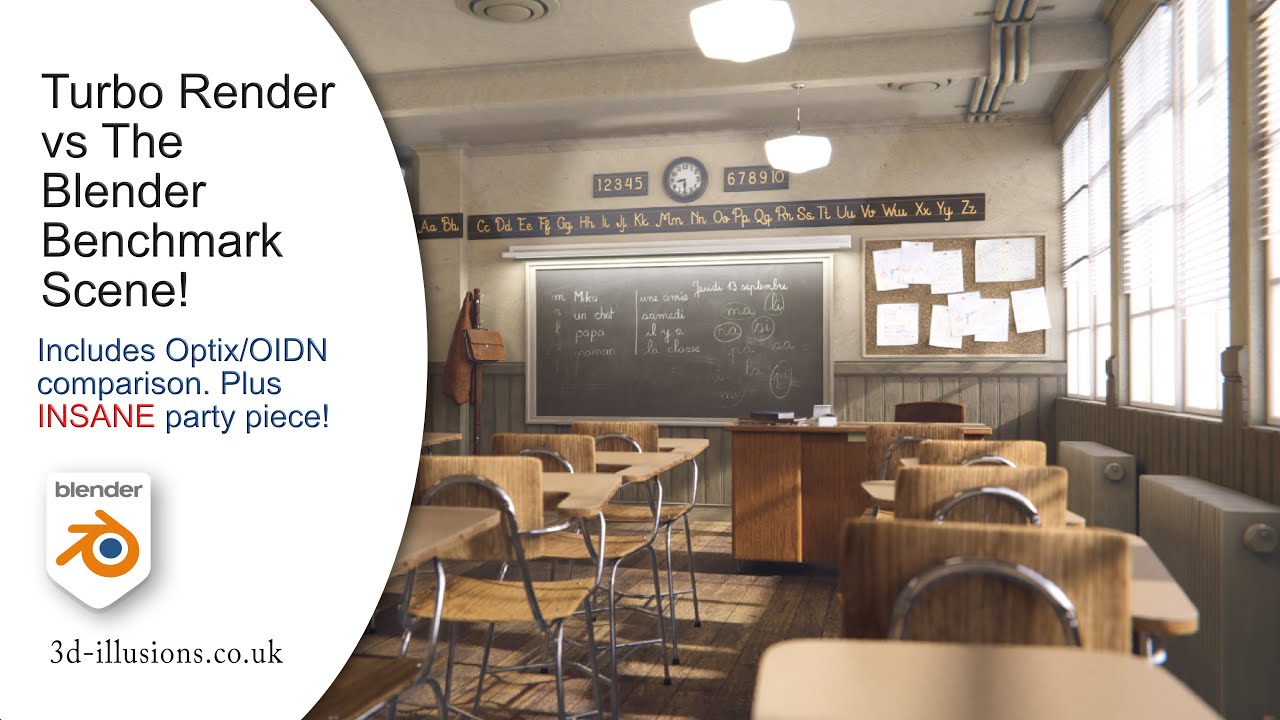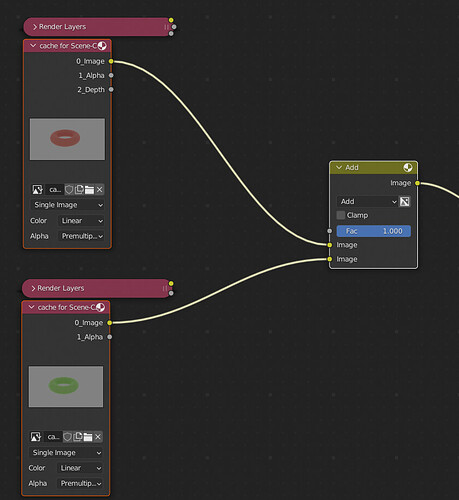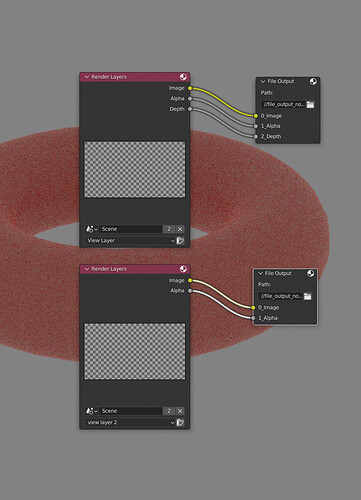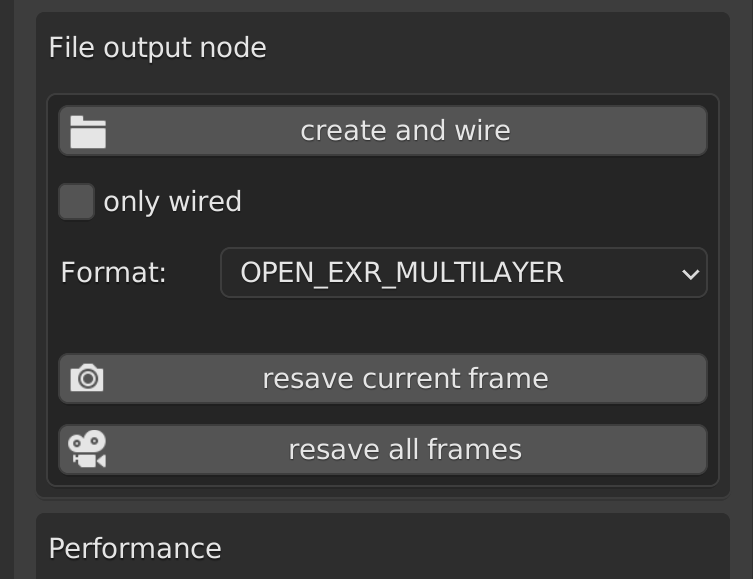Very dirty = leave on unless there’s not much noise before denoising (depends on the number of samples you use, for the sample presets generally leave it on)
Enhance transmission - only has an effect if there’s a lot of texture detail in the transmission (transmission is glass or water enabled with the transmission slider in the principled bsdf, or the refraction bsdf). Generally I’d leave this and enhance glossy off. Enhance textures is the only one I’d nearly always leave on.
It’s best to only check what’s necessary. Checking more stuff than is being used could result in much longer render times, particularly in the higher denoise modes (high/ultra). To check what you need you can check the render passes in use during viewport rendering here:
SSS is if you’re using SSS in the principled or with a subsurface scattering node:
World environment is a HDRI, and ‘only behind Transmision’ means the hdri is only visible through a transmissive surface such as glass or water, and is not visible directly. Basically if it’s only visible through transmission, there’s no need to denoise the environment pass, so it’ll save some time.
When you have volume in the scene, if there are any surface occluded by the volume you would tick the occludes checkbox for that surface type. For example if you have glass behind the volume, then you would check occludes transmission. If you have volume and glass in the scene, but the glass is not behind a volume, then you don’t need to check the volume occludes transmission checkbox. If you only have metal behind your volume, then you only need to tick volume occluded glossy (metals don’t have diffuse).
Hope that helps. All you need to remember regarding the surface options is, if you’re not sure, look in the viewport render passes one at a time. If any of the diffuse have data, then tick diffuse, if any gloss have data (not entirely black) then tick glossy, etc. If you have volume in the scene, then look at the volume passes, remember where the volume is, then check each of the other passes to see if they show anything in the same place:
![]()
![]()