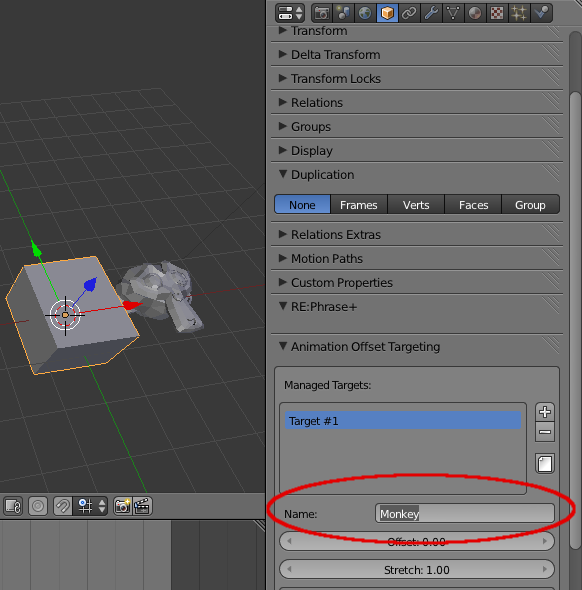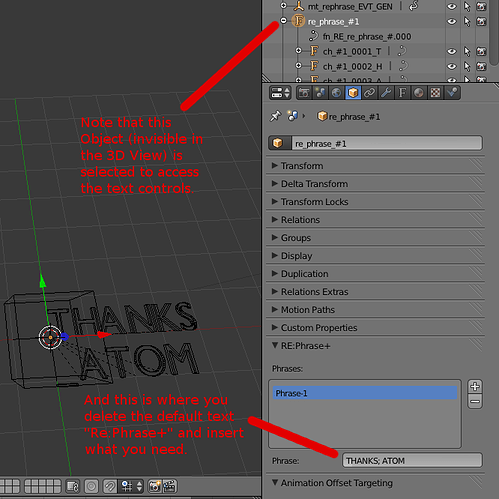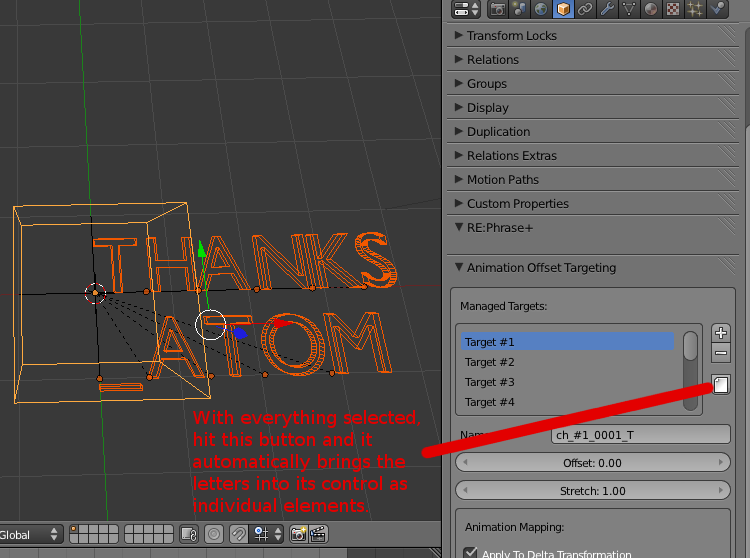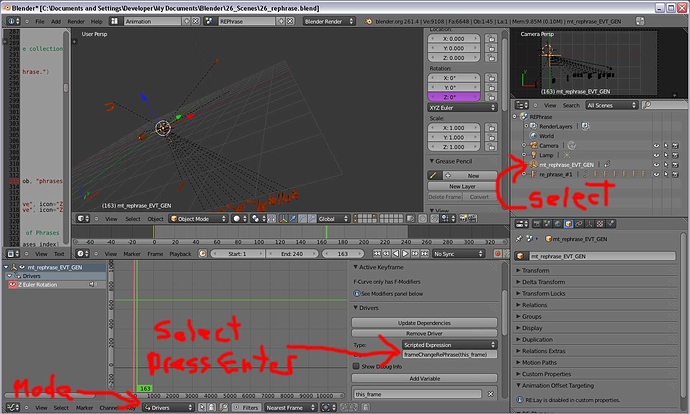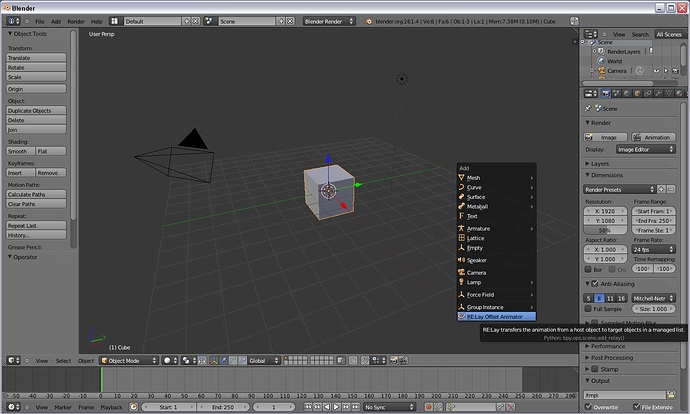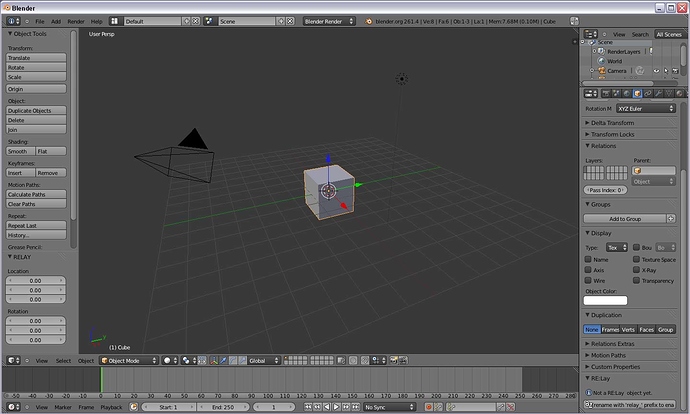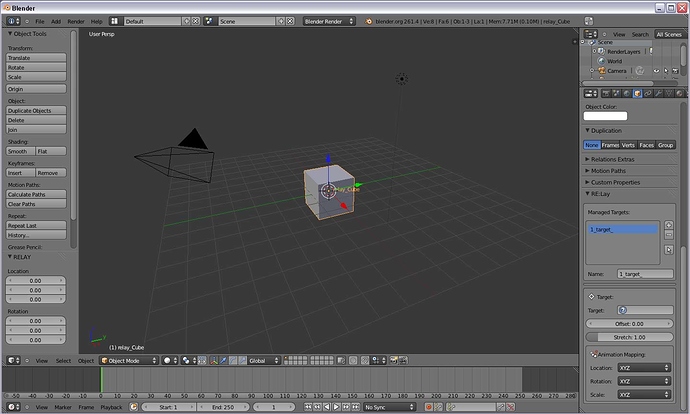Atom,
I had it working okay, and I created this mini-tutorial for myself and any other novices.
…But then it just stopped working. I can’t figure it out. I’m following the steps laid out here, but I cannot get the Re:Phrase to work at all anymore. If you could see these steps and tell me where I’m going wrong, I’d appreciate it. It’s just not working at all anymore. I’ll change this “tutorial” once I see what went wrong.
RE:Lay and RE:Phrase
-Add a Re:Lay controller (after the add-on has been enabled, Shift+A > RE:Lay)
-Add the Object that you want it to control or get the precise name of an existing Object that you want it to control
-Go to the Re:Lay controller (cube’s) Properties > Object panel and type (or paste) that slave’s name into this box:
-Animate the cube how you want the slaved object to move
-Control the amount of time you want the slaved Object to lag behind the Controller with the Offset in the context panel as shown above (though partially blocked by the red circle).
NOTE: This offset can also be in advance of the controller Object by setting a negative frame figure
FOR TEXT:
Follow the steps above save but adapt them in the following ways.
-The slave Object is added by Shift+A > Re:Phrase.
-Go to the Outliner to select the controlling box for the Re:Phrase text, as it is not visible (and therefore not accessible) in the 3D View
-Once that controlling object is selected, go to Properties > Object > Re:Phrase+ > Phrase
-Delete the default text (which are individual Text Objects it has generated) which is “Re:Phrase+” and type in whatever Text you want.
NOTE: Line breaks in the text are marked in that box with a semicolon - “;”. There are some odd rules about this and the spacing before and after the semicolon. Still, just playing with it for a few seconds should reveal the correct spacing and placement of the semicolon and spaces.
-Shift-select all of the individual Text Objects. (In the example here, this means the “T”, “H”, “A”, etc., etc., etc.)
NOTE: Don’t worry about the underscores “_” which show up in the 3D View. They don’t render.
-While still in shift-select, also select the controlling Re:Lay Cube.
-In the Properties > Object panel of the Re:Lay object (not the “Re:Phrase” one), go down to the “Animation offset targeting” and click on the little paper icon. This, then generates controls for all the text Objects
NOTE: Most people will also want all the Text Objects to have the same Material. This is achieved the same way it’s always achieved. Create the Material > select the Objects > Ctrl+L > Materials
Well, I’m new at this myself (in fact, I wrote this out more for myself as much as others) and so this might not be perfect, and I can tell that there are some other funny rules and things with it. But this is the skeleton of the process, I believe.