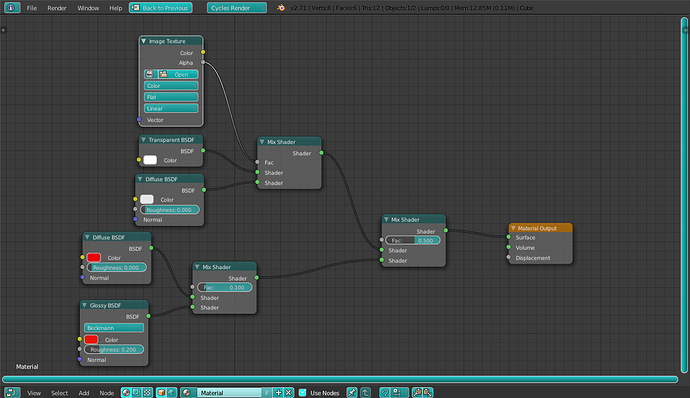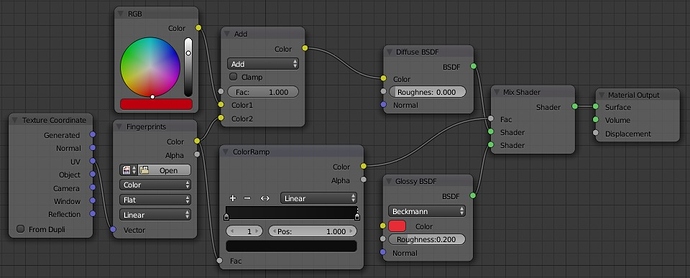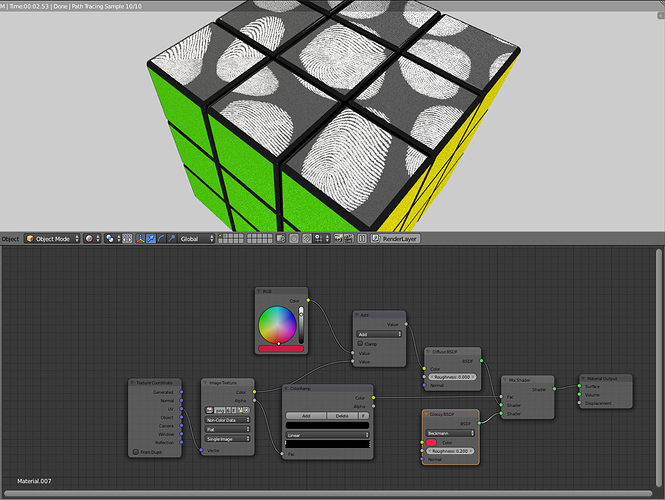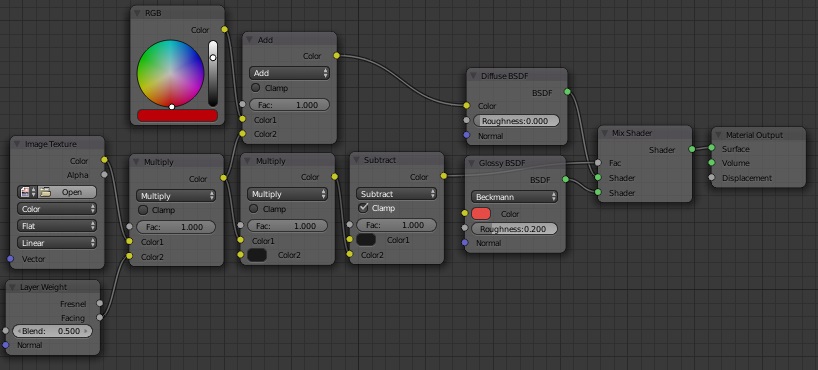Sure, and I love that you are interested in actually learning.
The layer weight has the “back” output that I prefer over fresnel. Moreover, the Layer Weight node gives you more control, due to the Blend factor.
If the Hue is 0, the Saturation is 0, and the Value = 0.100, the color is probably fine.
Here is a deeper look at the thought process:
First, I will explain the nodes that replaced the color ramp (although the ramp followed similar logic). In your original node setup, you had the mix node set at 0.100 for 10% glossy (the shader in the bottom input). To retain that same mix, I want the factor to be 0.100 everywhere that does not have a fingerprint. However,
I want it to be somewhere between 0 and 0.100 where there is a fingerprint. So, I need a solid color that has a value of 0.100. I am not sure how the factor would interpret a color like gold, but greyscale works fine. I expect that it would use the V part of the color’s HSV. Anyway, I place this color in the top of a color subtract node. I do this because I plan on decreasing it where fingerprints are, which is a subtracting operation. I tick the “clamp” check box to ensure that the factor does not go lower than 0 (it bounds the output to a value between 0 and 1).
Next, I need something to subtract from it. For this I need to scale down the value of the fingerprints. If I subtract them directly I will get 0.100-1.000 or 0.100-0.980. The results would be clamped to 0. However, that will cause most of the anti-aliased pixels (the 0.980 in the example) to be clamped to 0 as well. This may result in a jagged texture. To avoid this, I want to scale the fingerprint image so that all values of 1.000 become 0.100, the maximum amount that I can remove from the glossy factor without getting clamped. That will prevent color clamping (aka color clipping). Now, the fingerprints texture will subtract 0.000 where there are not prints and only 0.100 where there are prints, with a smooth transition between.
I achieve this by putting the image into a color multiply node. I set the other color, which sets the maximum value of the fingerprints texture, to be the same value as the glossy factor. That way, I can never subtract more than the glossy shader’s factor, which would cause color clipping. I was using the ramp for this purpose before, but I had to switch to this method for a reason that I will get to soon.
For the fresnel, I want to also restrict the value of the fingerprints texture. For this, I need another multiply node. The output of this will be used for the diffuse and the glossy since I want fresnel to affect the color in addition to the glossiness. I use the “back” output of the fresnel node, which outputs a color that transitions from black to white. The “back” output is 0.000 if the face it pointing directly at you, and it is 1.000 if you are looking at the side of the face. By multiplying the fingerprints by this they are multiplied by a smaller value the more directly you are looking at them. You can see what the fresnel looks like by connecting it to an emission shader at 1.000 strength that is connected into the output node. That can be extremely helpful if you want to use the Blend factor or a color ramp to tweak the fresnel.
This multiplication reduces the color of the fingerprints so that white is now, say, 0.500 instead of 1.000. When this goes through the next multiply node it will become 0.050 instead of 0.100, preserving the fact that I want the fingerprints to be half as visible. If I used a color ramp, I believe it assigns the right-most color to the highest value in the image and the left-most color to the lowest value in the image. This would destroy the multiplication with the fresnel.
I think that covers it. Let me know if you have any oher questions or need something clarified.