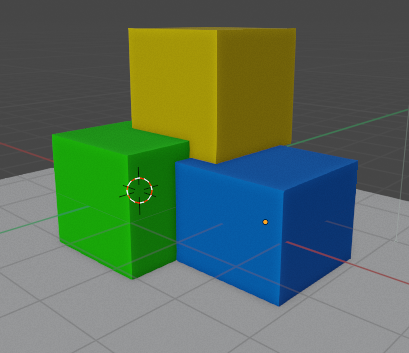Hello
I am drawing the building instructions for a vintage blocks game like Lego.
I have the different blocks grouped in different collections for each layer of the model, from bottom to top.
For each layer in the instructions, I need to draw all the previous layers, and the current layer with the new blocks highlighted in the top.
I have tested the renders in Cycles, eevee and workbench. Workbench render is great. This is like a drawing with each block border, and it is very very fast.
For example. I have done this render with the previous layers. All in white very easy using the setting Lighting, “single”. A white material is used for all, very easy. Looks great.
I have done this other render for the current layer to highlight the new blocks. With the setting Lighting, “material” to keep each block in his original color.
Finally, I needed to use photoshop to combine the two renders and get the final image. All PNG transparent. It looks great, but …
I do not want to use external software -photoshop-, because i need to repeat the operation a lot of times for each step in the instructions. Could it be made using render layers in Blender 4.1?
And there is perspective errors in some areas because white image blocks can overlap color blocks sometimes. The setting “Holdout” doesn’t seem to work for Workbench render. I would need to carefully clean up the edge of each image in photoshop. A poor workflow.
This is the problem. I like very much how the “workbench” render looks, and this is very fast. But i need to combine the white previous collections with the current collection in colors. And the overlapping problem.
Other alternatives. I have tested Light-linking, but only in Cycles, much very slow, poor overexposed colors. Eevee need to use “freestyle” lines to get the border of each block in a proper way, worse, slow… ugly drawing.
I am open to hearing other alternatives
Need to find a fast workflow, because i need to repeat the actions a lot of time for each layer with large models. Need to be fast render and generate big images. So “workbench” render would be great.
Thanks