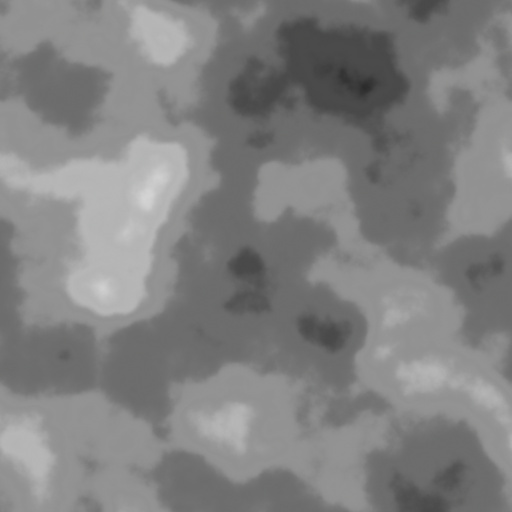No problem. Here is my “How to install Insane Bump Tutorial”: 
Insane bump seems not to be updated anymore. But it is still highly functional, this is how to install on a windows based system
First download this:
http://www.mediafire.com/?l63h9yxxott
Then download the update:
http://www.mediafire.com/file/ind45ovodq3/InsaneBump.exe
Newest Gimp release (download please):
Now, we want to install Insane Bump, WITH the newest Gimp release (Insane Bump requires, and operates only from The Gimp), this is a little tricky:
Run the Insane Bump installer (Not the update, make sure to name them seperately)
The installer will now ask you to install a shitload of python stuff, accept all of this, but DONT install the gimp being packaged with Insane Bump (Just press cancel when it asks you to install). After installing everything else, restart your computer (this is crucial)
Then install the latest Gimp release, BUT, remember to press Customize Installation, and remember to check the “GIMP Python Extension”
After this, install the “Insane Bump Update”, make sure the directories of your gimp, and python installs are applied correctly in the installer!
Now you are ready to use INSANE BUMP!
It runs by opening Gimp, its located (In 2.6) under Filters -> Python-Fu -> Test -> Insane Bump. Run it. A popup will appear, and an input for texture directory is at the top. For me, it only works on my C: drive, and it will only work with PNG or Targa filetypes.
So convert your Texture (In Gimp now that you have it  Just open, and do a Save As, select PNG or TGA extension) Save it at the Desktop or a folderpath you can remember.
Just open, and do a Save As, select PNG or TGA extension) Save it at the Desktop or a folderpath you can remember.
Input your path to the texture, ex. “C:\Documents and Settings\Louisx\Desktop\Insane” without the quotes.
Im not giving you a detailed instruction set ( a complete tut is comming later ) but for starters ONLY the “Edge Enchancing Specular” button should be checked, the rest is for advanced users.
Then press “Ok”
Navigate to you texture folder, and Insane Bump should have created about 10 textures.
The ones you should be using is
texturename_d (D for diffuse, map to “Col”)
texturename_n (N for normal, map to “Nor”, keep the nor slider low, remember its “Tangent Space”)
texturename_s (S for Specular, map to Spec)
The rest is only for advanced users, but you can guess the names… h for Heightmap.
Phew! Hard work, but it pays off, the maps from insane bump are outstanding!
For Linux: (I only have windows, so figure out)
http://irrlicht.sourceforge.net/phpBB2/viewtopic.php?t=30200&postdays=0&postorder=asc&start=30
EDIT: Sorry for jacking your post  i just got carried away.
i just got carried away.
Bump and normal mapping works by altering the normals according the the LIGHT, so you have to experiment with some more lightsources, try adding some with No Specular pressed, that way it wont interfere with the general light direction.




 i just got carried away.
i just got carried away.