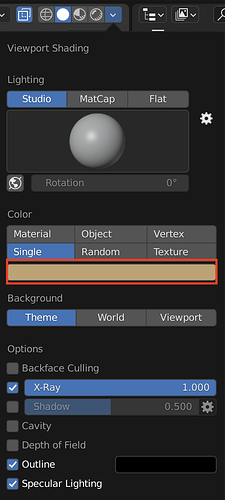Is there a way to change the default color of objects in blender without changing the lighting or adding a new material to the object? It seems if it’s in the Buttons Window/Themes menu, for the life of me I can’t see it. I’d love to have a darker shade of gray for the default color of any object that is created but retain the default lighting if possible. Any ideas? :eek:
if you have not played with it leave it as it is
color have been given to all kind of things in blender
so if you change one you have to be certain that it wont be the same than another color somehwere else which would interfere
so you better find another theme instead that you like and use it
Happy blendering
- In the Object panel (F7) look for draw tab. Find a color selector and select the color you want for your object ( it is beside the layers slot and there is “1.00” below it)
- Go to the edit mode, unwrap your mesh (any method will do just choose the quickest)
- A new tab will appear, it is the texture face tab.
- Select a face and then click the ObColor button in the texture face tab( it’s under the active face mode).
- Select all face of your mesh and select the colored face as active face.
- Hit Ctrl + C and select active mode.
Note: you must be in the textured draw mode to see the color.
HTH
Thank you for the quick reply’s guys.
To RickyBlender: It seems that no matter what theme I’ve seen this one item is always the same color or is changed byway of lighting slightly only. I’d love to have, right from the start up of blender, for that little cube to be a different color than what it normally is.
To Shega: What I’m hoping to get is a color change right from the start of modeling each and every time there is a new object/mesh added to be worked with. 
I’ve played a bit with Blender themes and this is what I came up so far:
-
when you create a new object and stay in Object mode, it takes the default gray colour and there is no way to change that gray. :no:
By the way you can fake a different default colour by changing System & OpenGL > Solid OpenGL lights. -
when you enter Edit mode, yes, there’s your chance to rule your world!

Go in Blender preferences > Themes > 3D view and play with aaaall settings. Face transp and Face selected change how polygons look like.
If you want, take a look at the theme I posted some days ago, by luck you could find something that you like.
Thank you Carrozza, I got a chance to look and download the theme, it is very nice indeed! One of the problems I run into at times is while in edit mode i that the little cursor (+) is hard to see. It seems to be the same color as default objects in Blender. Your background color takes care of that quite well. But the cursor is something that may not be changed as well I bet.
Now this maybe the wrong place to ask this but would the color limitations for default objects be something that could be addressed through the source code manipulation?
That’s one I’ve never heard.
FromTheDark, yes, for sure one can change every aspect of Blender modifying the source code, even cursors or “blocked” colours.
That said, I guess it’s not an easy task for an average user.
Hi @fromthedark
I know that your question was for a previous version of blender but you can change this color (in blender 2.8) here:
Preferences → Lights -->Studio Lights → Editor
Uh, it’s 2021, I am replying to a post of 2009 it’s like 12 years.
Anyways, can you please explain the first process please…
Thank you