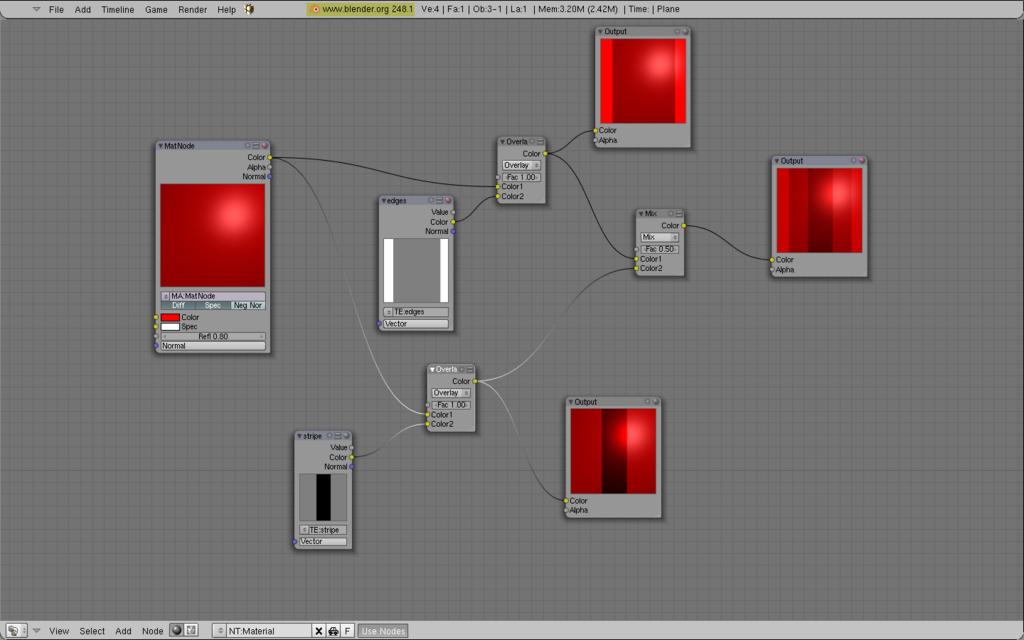Quick summary, my current project uses a base metal material, and a decal material for fine details over that, blended with material nodes.
At the moment, I’m trying to add a part to one of the decal layers, to create a darker patch on the overall image.
My first simple thought, was to use a plain white block, select no rgb in the texture panel, and color it black. But somehow, it seems making it black causes it to disappear, rather than appear as a black block.
I tried again with a plain black image, same result, except, it never showed at all.
Just adjusting the color of the patch, even if I make it a darker color than the underlying metal, it still creates a spot which is lighter. I want to make a darker patch
I’ve tried fiddling with the Texture blending modes, can’t seem tog et it working.
Mix, lighten, value, difference and Add just display the white patch more or less as is, and it still vanishes when I make it dark.
Subtract, color, hue, saturation, divide and overlay, just make the patch vanish regardless, and doesn’t seem to affect the rest of the image
Multiply or darken makes the entire decal material invisible, so that only the base metal is shown. certainly not what I want.