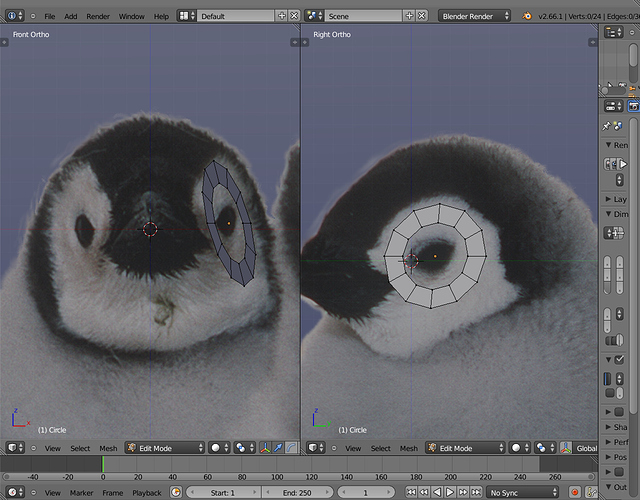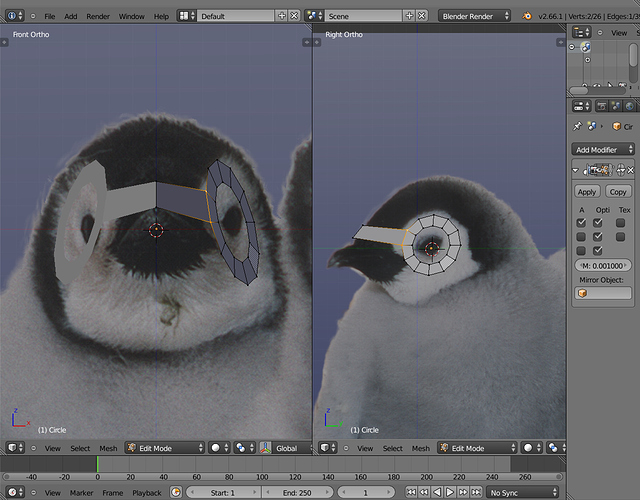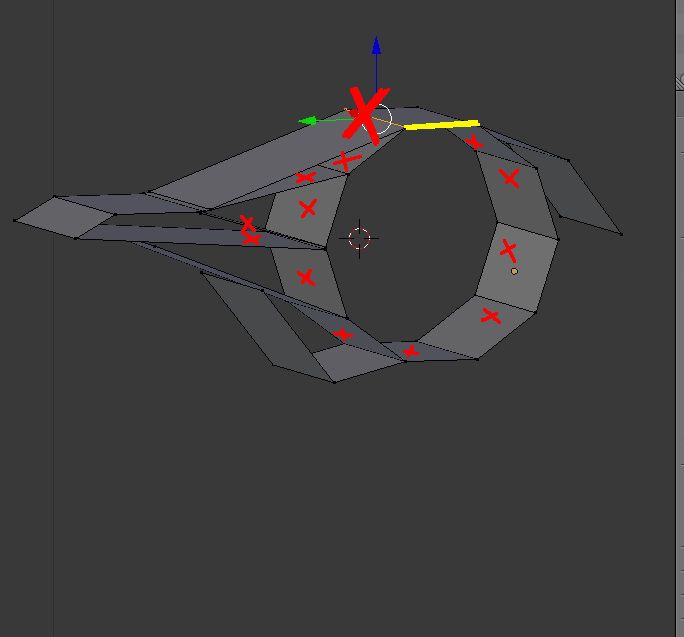Okay I’m new to blender and 3D modeling, 3 days old to be exact, so I may use alot of therminology wrong in here, I’m the kind of person that likes to learn on the go as I need to learn something, I got to tell you I don’t like modeling much starting from cubes or spheres, so I found a video of a guy doing some awesome modeling, he pretty much drawn on top of some pictures and the mesh slowly came to the shape of his desired pictures.
The problem is, the video is some sort of speed-modeling so he doesn’t explain anything, there’s not even audio on it.
anyway here’s the video
So from what I understand he starts with a cylinder, then ??? and a handful of vectrices come out, he starts making these pretty even and responsive vectrices outlining the figure in front or side view depending to his needs until they eventually connect while using mirror mode
So I don’t understand much really, but I like this style, as it is like drawing in 2d, it’s low on vectrices thus the model looks simpler and cleaner which I like alot, when I try to draw lines they come usually by one at a time and if I try to pull 2+ they don’t come straight and are hard to move or unresponsive, I can’t make them snap nor connect to the next line/vectrice etc. and I get confused and a bit frustrated.
if anyone has a tutorial for this kind of modeling/drawing hybrid or can explain me what’s going on and how I could start learning this approach I would be very grateful.
Cheers! & thanks in advance.