For example in this windmill,
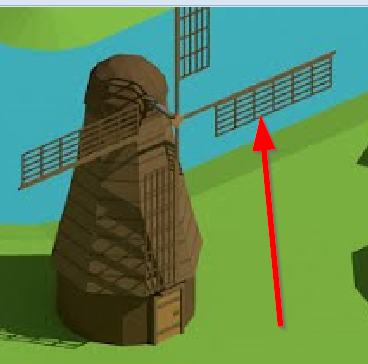
How do people put such patterned rectangle holes into the object?
For example in this windmill,
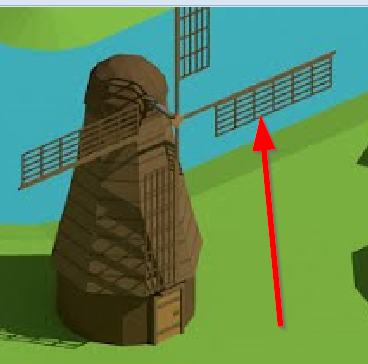
How do people put such patterned rectangle holes into the object?
I would try it with another cube and an array to create the cutout-pattern. At the end it would be a Boolean operation.
So much for the first idea … hope it helps 
I thought that too but like how would you line up all the cubes evenly?
Easiest way would be to start with a plane, and make it the size you want.
You can then use loop cuts to make the pattern
And then use inset tool to make the holes and then delete them. No booleans needed.
That sounds like a great solution.
The inset tool is accessed by the keyword i, right?
Correct. Just make sure in the menu that pops up that you tick individual - that way it will inset the individual faces, which for this, is what you want.
I would give it a try with the array modifier. But I see there was a more simple solution already suggested. 
Hey man I am trying to do what you are suggesting to me
but as you can see it is doing this, I am not too sure why that is happening?
You just need to make sure you have applied your scale to your object.
Just do CTRL A - Rotation and Scale (in object mode)
I am confused what does this do to my object?
So if you open up the right menu bar, by hitting N, you will see a scale value. That value should - generally speaking - always be 1.0 across the board. Applying your scale, just makes sure that this value is correct. The same goes for rotation.
It all just helps blender know where everything is more accurately.
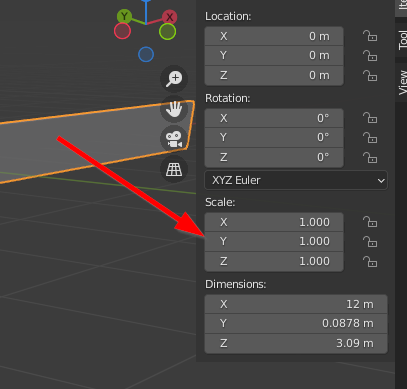
I just saw these three values change after I applied the scale and rotation. What does it do though I am confused, sorry mate?
No worries. I’ll try my best to explain how it more or less works.
So if I open up Blender, and add a cube. By default, that cube is 2m x 2m x 2m, and the scale, by default, is 1.0 - right?
If I then scale that, to say 20cm x 20cm x 20cm in the dimensions - the scale would then be 0.1
Because of that scale value being 0.1 and not 1, Blender kinda craps the bed a little, as is no longer entirely sure where exactly everything is in relative terms. So when you do something like insetting a face, or extruding along a normal, it’s not accurate, because Blender is kinda guessing, because it’s scale value is all outta whack.
By applying the scale, you’re re-setting that scale value to 1 - though not affecting the visible scale, i.e. the dimensions.
Once that scale is back to 1, Blender can finally see exactly where everything is accurately, and normal operations will work as intended once more.
I’m sure it could be explained more technically accurate than that, but this is more or less kinda right lol
scalling as in in edit mode or in object mode?
May I know the difference between scale and dimensions?
I will keep this in mind, thanks mate =D
Scaling in object mode affects the scale value. If you scale in edit mode, then it doesn’t. Some might say to always scale in edit mode, but it’s 2 seconds to do CTRL A and then click an option, so I never do personally.
So the scale value is always going to be a multiplication/division, right? If you want a 20cm square, you’ll never use the scale value for that generally speaking. Dimensions are for precise measurements, whereas scale is - as said before - a mathematical operation. So, setting the scale of an object from 1 to 2, would make it twice as big. from 1 to 0.5 half the size. Get it?
Easiest to do, would be to delete the back side completely, so you have a flat mesh with no thickness. Cut your holes out (delete the faces) and then do the extrude to add your thickness.
Ah right thanks mate
yeah It hink I get it now mate ![]()
Found something better, I just select the opposite side as well ![]()