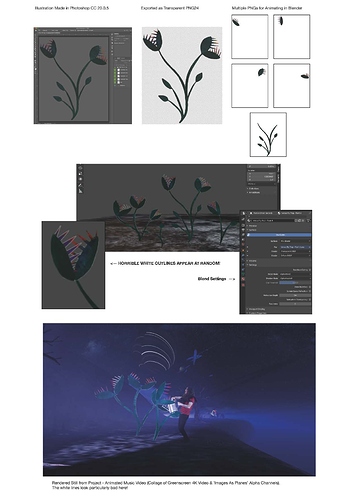Project: Using ‘Images As Plane’ to create 2D animations in blender 2.8.
ISSUE: White Outlines appear around the ‘Images As Planes’ Alpha Channeled Images.
Method: Illustrations are created in photoshop and exported as transparent PNG24.
PNG files are imported into blender and set to Alpha Channels with the settings:
Blend Mode : Alpha Blend
Shadow Mode : Alpha Hashed
Show Backface: Off
^ Have tried other combinations (e.g. Hashed. Hashed), but blender slows to a crawling speed. Found these to be the least problematic workable settings for the project.
Example Images attached, for animating a snapping Venus flytrap plant in this way.
The animation is created by overlaying multiple ‘Images As Planes’ for the different parts of the plant and then key framing scale and rotation to make them grow and move. The example attached is split into stem and two parts for each ‘toothed bud’ so as they can open/close like a snappy mouth.
I have also tried animating the same illustration by cutting out a single PNG of the plant as a whole in blender using the knife tool, then creating the movements using shape keys; so as the ‘Image as Plane’ total for each plant is then 1, instead of 5 (as with the rotation point method). I tried this as initially thought the white lines might be something to do with the multiple images as planes snapped on top of one another and the alpha channels interfearing.
However, BOTH methods produce the same unwanted white outlines. Is this an alpha channel image as plane bug? Am I doing something wrong? Is there anything I can do to remove the white outlines? Be it altering settings? Or changing my method?
Thank you so much for any help!
Sarah ![]()
——————————
Mac OS 10.13.6
Blender 2.8
Photoshop CC 20.0.5