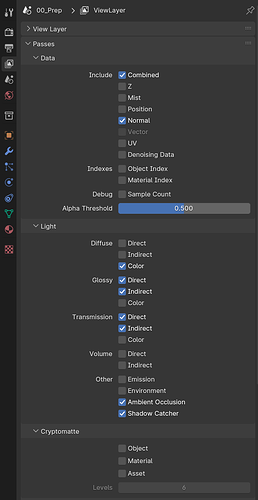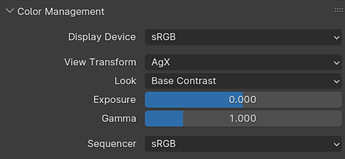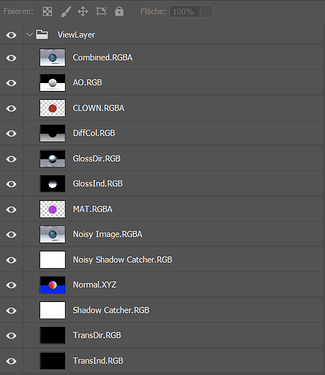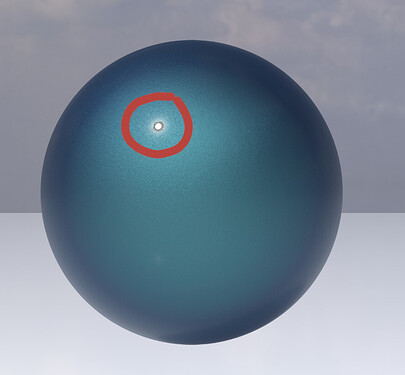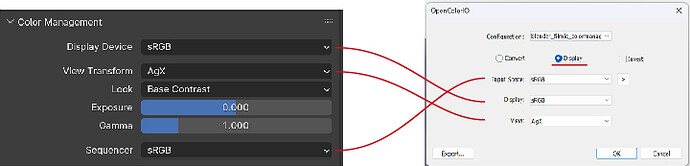Hi everybody!
As I have searched the web for the best solution I have found a lot of scattered information. This thread is supposed to collect this information and deliver a working solution. Please note that this workflow only works for Windows since the EXR-IO Plugin only supports Windows.
I am constantly looking for a better solution. So if you have any idea of how to improve the workflow, feel free to share!
The following steps make up the workflow:
- Set view layers and render passes in Blender.
- Render the image.
- Save as Multilayer EXR (This will include all the view layers and render passes).
- Open the Mulilayer EXR in Photoshop (using the EXR-IO Plugin available on the Creative Cloud Marketplace).
- Transform the colors from raw render-data to sRGB (or other colorspace).
- (Optional) Set bit depth.
- Save as PSD or PSB.
Please note that I have a script on github which automates step 5 for all layers in a Photoshop document.
Installation:
- Install Photoshop
- Install Blender
- Install “EXR-IO” for Photoshop (available on CreativeCloud Marketplace in the Plugin Section)
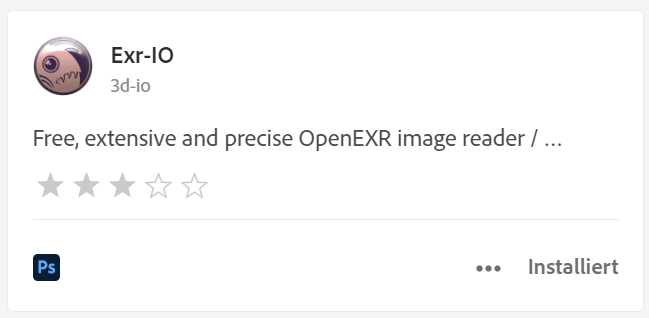
- Install OpenColorIO for Photoshop (https://fnordware.blogspot.com/2017/02/opencolorio-for-photoshop.html)
- Copy the files located here:
C:\Program Files\Blender Foundation\Blender 4.0\4.0\datafiles\colormanagement
to the following Folder (create if non-existent):
C:\ProgramData\OpenColorIO\blender_filmic_colormanagement
Your files should match the following screenshot:
If you plan on using the script mentioned above to automate step 5 these paths must match exactly!
Let's use it!
Blender
- Set the render paths and view layers
- Set the output file format to “OpenEXR MultiLayer”
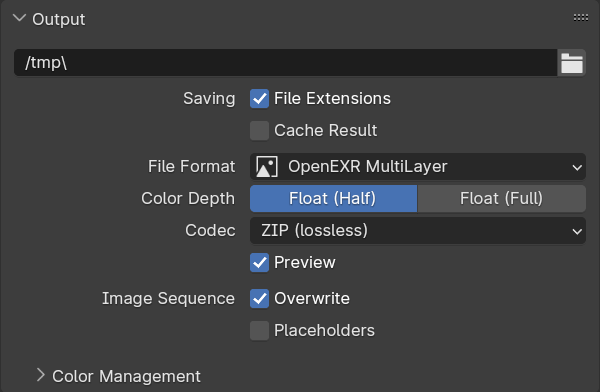
- Set your Color Management to AgX
- Render and save your Image.
Photoshop
- Open your saved .exr file with photoshop. I use the settings shown. Feel free to experiment.
- You should now have a photoshop document with all layers.
- As you can see the image colors are not correct. Whites are clipped and contrast is too high.
Press ctrl+shift+y to preview color gamut warning. See the highlight with a grey border (circled in red). This grey border indicates that the color cannot be displayed correctly.
- To correct this you need to convert the raw render data using the OpenColorIO Plugin.
Select the layer you would like to convert. And go to Filter > OpenColorIO > OpenColorIO…
I used the following settings. Although I am not 100% sure if this is correct. Please correct me if I’m wrong.
I used these settings based on the following article:
https://help.maxon.net/r3d/cinema/en-us/Content/html/Compositing+with+ACES.html - The image should now be displayed correctly and the color gamut warning should be gone.
- Repeat this step for the other layers
- Set bit depth of the image to 8 or 16 bit.
Done!
I hope this helps. I am aware that this workflow has its flaws and I would like to stress that it's not final. Please feel free to share your feedback and try it yourselves.
Github for the problem including the photoshop plugin to automate step 5: