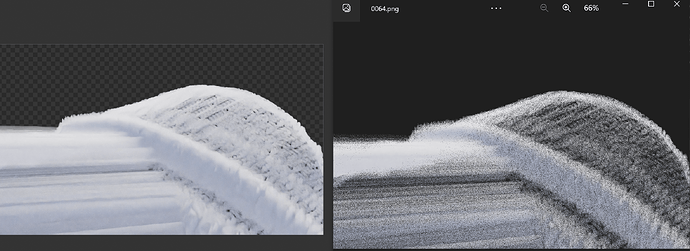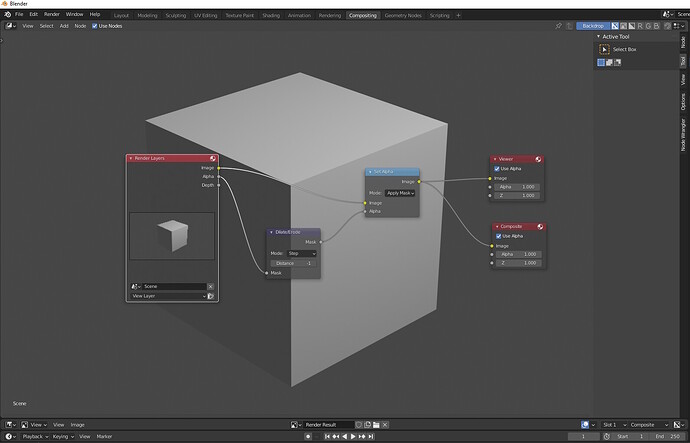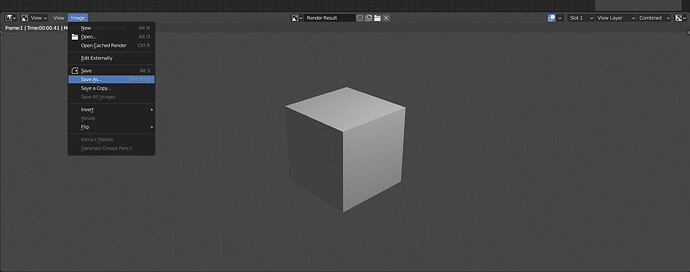Hello, I’m having some issues with my exported PNG files being noisy when the render is not. I’ve never had this issue before and didn’t realize the image outputs looked like this until my animation was finished rendering, everything looks fine inside Blender. Any ideas what could be causing this? Thanks in advance.
First off, welcome to the community, @Gl00ten_Free ! I’m not 100% sure what I’m looking at in your example pictures, but my first thought was that maybe you have denoising turned on in the viewport but not on render. If that isn’t it, maybe give a little more details about your project, system hardware, OS, Blender version, etc. That might help narrow down your issue.
Hey, thanks for the reply. The image is a frame from a knitting weave animation using volumetric shaders. The image on the left is the render result inside Blender 3.5. It’s denoised perfectly, everything looks the way I would expect it to. The image on the right is the image that is saved to my files from the render result.
I’m not sure what would be causing the file output to be different from the final render. I’m using a Mobilestudio Pro 16 and have never had this issue before.
Hey,
You mean when you do render - everything’s fine, but when you save the output render as an image it becomes noisy one, is that right?
Do a still render like you have and then manually save that and see what result you get.
If its clean then you know those settings work, which means there is a setting somewhere else, like in Output Properties or within the compositor and a file output node that is saving with different settings.
Thanks for the reply! I’ve tried saving the still images prior to posting, for some reason it still gives me this result. I’ve gone so far as to copy the meshes into a new file to make sure that I didn’t overlook any settings I might have skipped, and I still end up with the same results. Going to try it in a different version tomorrow to see if anything is different.
Hey, thanks for the reply. This is correct.
When you’ve done your render, go to Compositing tab, check Use Nodes at the header menu and add next nodes:
Then, in bottom window, switch from Dope Sheet to an Image editor, in the center drop-down menu, choose Render Result, then click on an image and choose save as, it should help.
See what I mean below:
What if you save as a JPG or EXR file. It really looks as if the saved image doesn’t have any denoising.
You do have the denoise setting selected for both Viewport and Render right?
Possible that Render isn’t checked and hence thats the rendered result you are getting, which has no denosing.
Thanks for such an in depth reply! I tried this and it made the render look like the output image being saved, so at least we achieved consistency. Still trying to figure out why the saved image looks like the pre-denoised version to begin with. I’ll update if I can figure out what is going on.
Thanks for the suggestions, appreciate the help. The rendered version is shown above and it is denoised, so the issue is why it’s being saved as the non-denoised version.
Update: When I save as a JPG it saves the file correctly as pictured in the render, but without the alpha channel which I need.
Okay…I think we’re getting somewhere. You may be running into a “premultiplied alpha” issue. See the Blender Manual Glossary section on how Alpha channels are treated here:
https://docs.blender.org/manual/en/latest/glossary/index.html#term-Alpha-Channel
I feel like that might be getting close to ultimately answering your question about why the images look different, can you explain more about what you are trying to do with your RGBA PNG sequence? I understand it you need a transparent image sequence for something, but what program will you be using it in? Will you be compositing something else in the background? Could that just be captured “in camera” during render so you don’t have to worry about the Alpha channel?
I’ll suggest you to do next things:
- Download a bit older and/or a newer Blender’s version and try it out from there;
- Reset your current Blender’s settings to default ones (see here).
Which is correct, since JPG don’t support alpha channels.
You know what I’m almost thinking, and that is the saved PNG image is correct. It has the alpha channel and your ‘object’ has a lot of holes in it. All that ‘noise’ isn’t in fact noise, its the gray background colour showing through.
The reason you don’t see it in the rendered version, is because the background is transparent.
Simple test, load the PNG into Krita, etc and with its alpha channel, add a layer underneath and then change it to a solid red colour or yellow. I’m just about willing to bet you will then see that colour all show through.
Or if you want, upload the PNG file with alpha channel here and we can confirm my theory in a few mins.
I figured out the issue - Blender doesn’t denoise the alpha channel, so it was saving the image with the horrible alpha layer applied. Running the alpha through a blur filter helped some but ultimately I just rendered everything as RGB and removed the black background in AE. Thanks for all the help and suggestions.