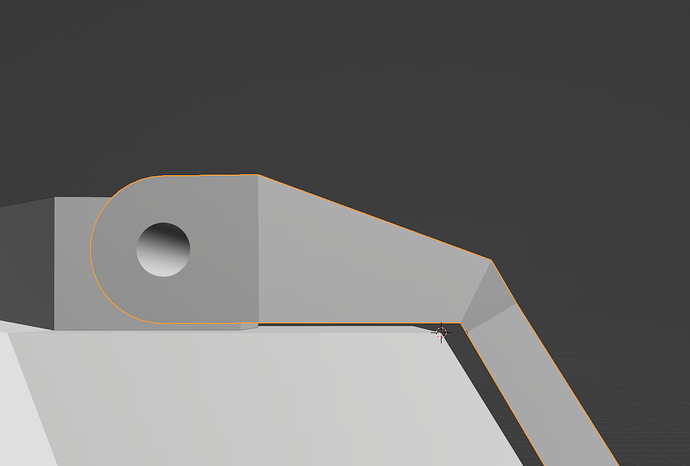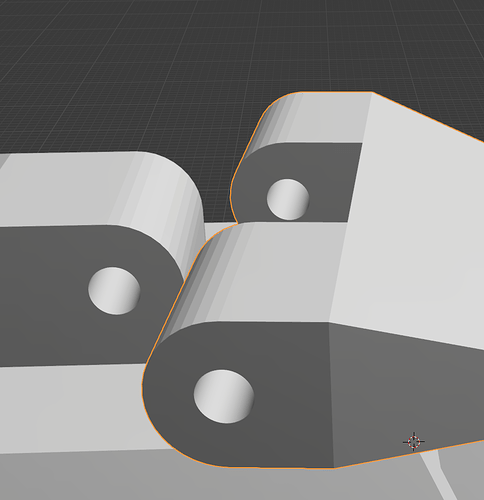I’m having a double problem, or two different issues with snapping. I’ve been reading docs, but I’m still missing something, so I need some help with this.
The first is I have two objects. Here’s a view of the parts I’m working with:
Note I have one part that’s selected and one part that has not. You can see the 3D cursor on the non-selected part, on a vertex. On the selected object, you can see a vertex on the same vertical level as the 3D cursor, just an orange dot. That’s where I’ve set the origin of the selected part, the one I’m moving. I want that vertex (where the origin of the selected object is) to snap to the location of the 3D cursor on the other object.
I made that work earlier today, but then had to remove the object from the area to work on it more, so I know it’s possible. How can I specify vertices on two different objects so I can use one vertex as the target and the other as the point on the object I’m moving so I can snap them together?
The other is related to this, but not exactly the same issue. These two parts form a hinge. Both parts of the hinge have tubes in them that the screws will go through to hold them in place, so one hinge can pivot from the screw in the tube.
This shot shows the same selected object as above, with the two parts that each have a tube for a screw to go through. The unselected part has one tube through part of it. Here’s a view of the same parts from a slightly different angle, in X-Ray mode and Edit Mode:

The tubes in the two separate objects are aligned on the X and Z axes, but aren’t lined up on the Y axis.
I’ve tried several methods to align these tubes. (I plan on adjusting the length of the selected part to what’s needed so the tubes line up, which is why I have it in edit mode and am moving vertices, not the whole object.) I tried, in object mode, with the origin of each object in the center of the tubes, to align the objects, but the alignment was matching the geometric center of the objects, not the location of the origin of the objects. (This also wouldn’t work, since it would move the whole object to align with the other - it wouldn’t let me just slide the tube and selected nearby parts to line up with the tube on the other object.)
How can I move the highlighted parts of the object on the right so the tube in this part lines up with the object on the left?