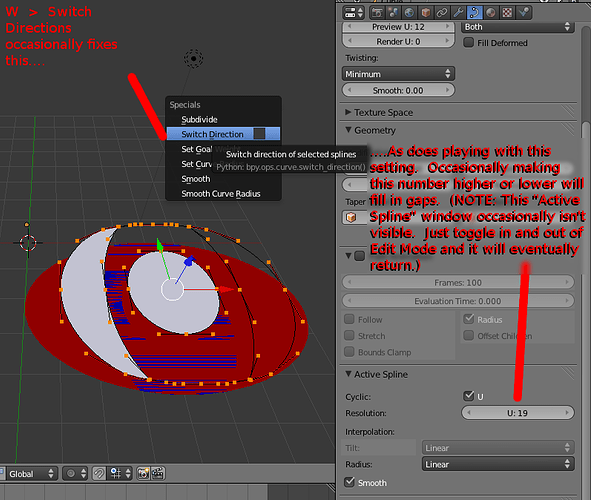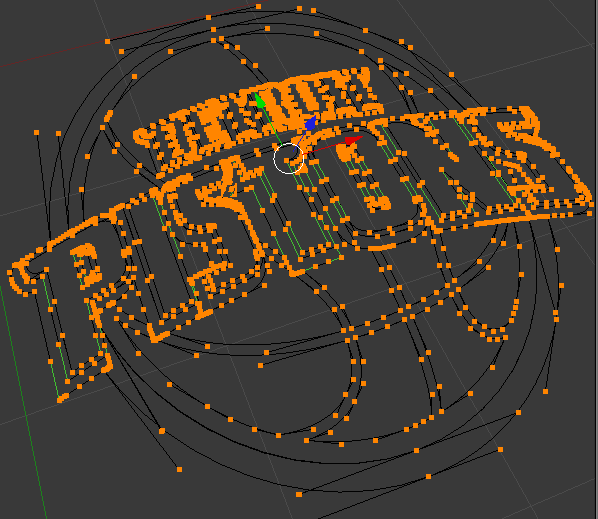Okay this is sort of an odd thing, but it happens many times I try to work with .SVGs (which is more and more frequently, since I’m now learning Inkscape, too).
So, let’s say that you have a .SVG file with numerous overlapping graphics (which I think most .SVG files contain). Blender seems to usually import them as multiple Curve Objects rather than just one. This means that, of course, there is major Z-fighting going on between the multiple Objects.
So this is the original .SVG image…

And now I’ve imported it to Blender, and this is what you get:

But thanks to the always-awesome rking, I now know how to correct this. It’s kind of a cumbersome process, but very quick once you get a handle on it. The solution lies in the fact that, if you have two different 2D Curve Objects, and you join them, Blender automatically cuts the inner Object’s shape from the outer Object’s. But since you do still want that inner Object to be there, you have to do the following:
- Create a duplicate of the inner Object (Shift + D).
- Shift-Select that duplicate and then the outer Object and join them (Ctrl + J)
Now what you’ll have is the larger, outer Object has a nice hole in it, and you still have the original copy of the inner object to plug in that hole (Blender automatically deleted the duplicate when you joined it to the larger Object).
Here is a screenshot showing the decrease in Z-fighting (although there’s still much Z-Fighting because of the two other Objects, which I haven’t addressed yet):
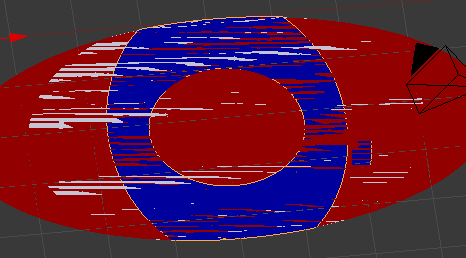
So, in theory we should just be able to keep repeating this process (create a temporary duplicate of the inner Object, join it with the outer Object, and that stencils a hole in the outer Object)…
…But I frequently run into problems. Even on a very simple shape such as this one, the outer Objects frequently have segments which do not fill up:
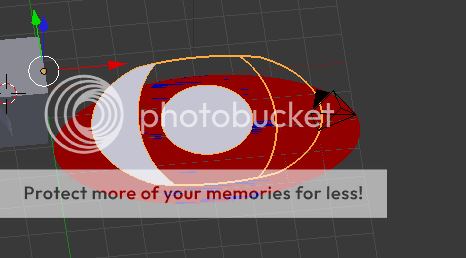
For instance, a few weeks ago, I was importing a .SVG of the Detroit Pistons basketball team logo into Blender, and it was just a nightmare trying to work it out.
So my question is: Does anybody know of any technique to either (a) prevent those Objects from not being completely filled (like the white one directly above) or else (b) an alternate, superior way to import .SVGs so that none of these challenges are there to begin with?
Here’s a .Blend with the newly-imported. SVG.
Thanks to everybody who works on Blender, as always.