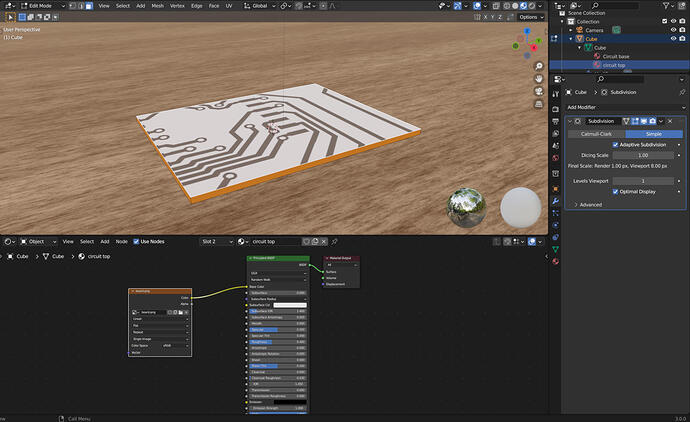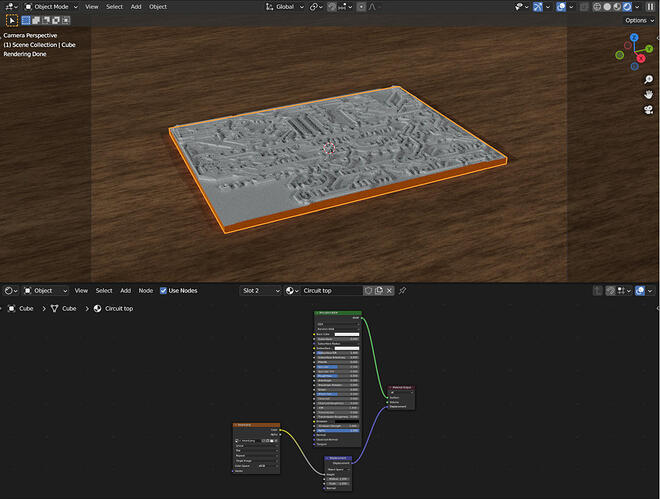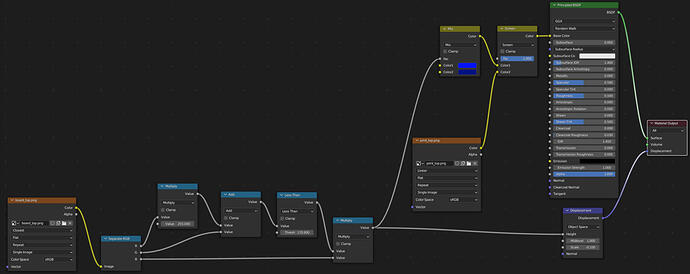The magic
Your project should look like this:
Now, while the picture is neat, that is not the reason for the tutorial, now let’s enter the interesting part.
Use the used image to create the “fancy” texture for the animation. If you have not downloaded the
tool yet, right click and save as html somewhere. Documentation is here: https: // contentnation .net/de/grumpydevelop/pathanimator. Open the file in a browser. If you want to use the same image: https:// userdata. contentnation. net /a5970e0955da4472b5f84a8dbb740273/board.png as I did, download it as well.
In the tool, adjust the setting to get to the desired effect. If you use the example, these are
Weight of the path: 1
Weight of the block: 100
Threshold: 254
Maximum Distance: 10000
Start: 472,600
Let it run and save the output.
Let’s start with the basic path, the “removal” of the unneeded copper.
Replace the existing texture with new generate one. It should look a bit odd for now. To fix this, we only want to blue channel, so insert the “Converter->Separate RGB” node in the path between the texture and the displacement node and move the output to the b channel. Now it should look like it did before.
To do this, add a “Converter->Math” node on the red channel, set to multiply and set second input to 255 and first input to the r channel of the texture. This results in an image with the range of 0 to 255.
The magic part is a revealed by the called “Converter->Math” node. Insert this into the path from last math from above to the displacement. Change the function to “less than”. The If you move the threshold from 0 to 255, you’ll see the lower parts slowly carved in.
But the some areas are set to the low point where we actually want to see them high. This needs fixing. The blue channel to the rescue!
If we add another Math node between the last multiply and the displacement node and use the b channel from the rgb splitter, only the animated parts will be used for the displacement. Goal reached. If you get a slight indent where the should be none, change the texture interpolation to “Closest”. That should get rid of it.
This is the displacement part done. For more realistic output reduce the scale of the displacement to something you like, like -0.1.
But wait, this is not how the exampled looked like.
Right, this needs extra steps.
![]()
![]()