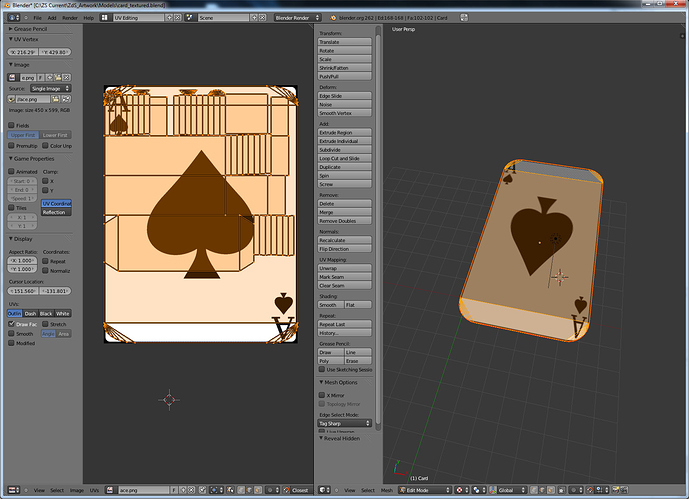Hi all,
I’ve just installed blender and worked through the basic tutorials so got a reasonable grasp on modelling and suchlike.
I went on to create my first model which is going to be a playing card - created using a cube with a cylinder to round off the edges and then extruding some more faces out of the cube to fill that side. I then deleted the extra vertices/etc where the cube and cylinder overlapped and I used the mirror X/Y adjustment to create the other corners and then applied the adjustment. I also used the w - remove doubles thing to get rid of any potentially doubled up points.
The result looks pretty good so I then moved on to trying to texture it. In the situation I want one texture which will be used for the back of all the cards. Each card though would have a different texture on the front.
The tutorials/documentation all seemed to fall apart here and as best I could work out they refer to an older version of blender. I managed to muddle through and created two separate UV mappings for the object and go into UV editing mode to try and create the two mappings.
The problem though is that when I select the object in edit mode there already seem to be some mappings present in the brand new UV mapping I just opened (I see a white square with a diagonal line across it). I have tried everything I can think of but they won’t go away except sometimes (and only sometimes) when I do an “unwrap”. What’s worse is after I’ve tried unwrapping one way and then another the “old” mappings still seem to just stay and pile up under the new ones and there is no way to delete or remove them.
So really my question is - how do I delete stuff from the UV map? I want the front and back of the card each mapped to a different UV map and all the other polygons unmapped… but I only seem to be able to add stuff to the mapping and never remove it.
I’ve been tearing my hair out over this all day trying all sorts of different approaches. Cutting, Hiding, Selecting different vertices, etc, etc. Some of them even look fine - until I unhide the hidden vertices at which point they immediately reappear in the UV mapping screen on the left!
Screenshot attached to illustrate what I mean. - You can see its mapped correctly on the right and you can see the “good” mapping filling the image…however you can also see all the other faces being mapped onto it in a very random way. How do I get rid of them?
Thanks in advance!
Zarch