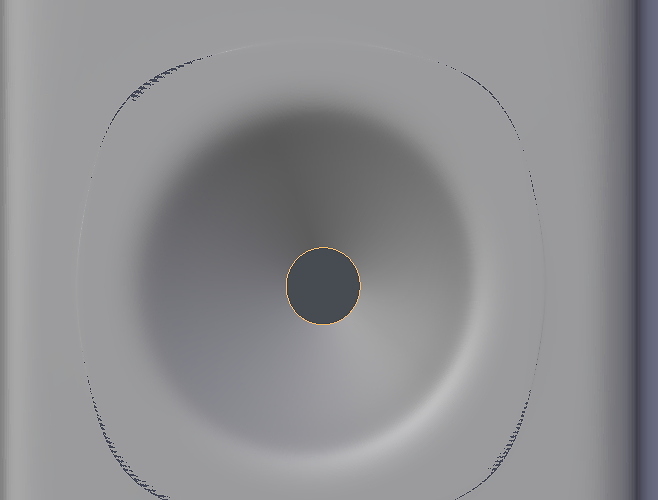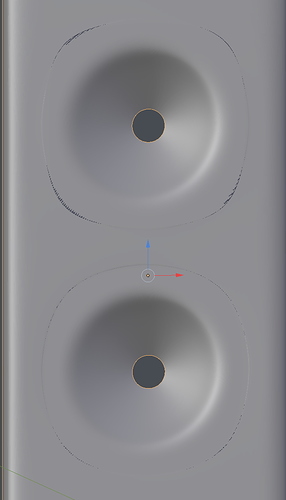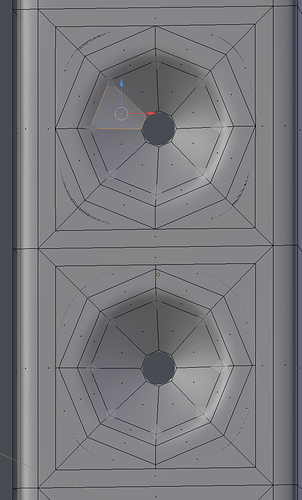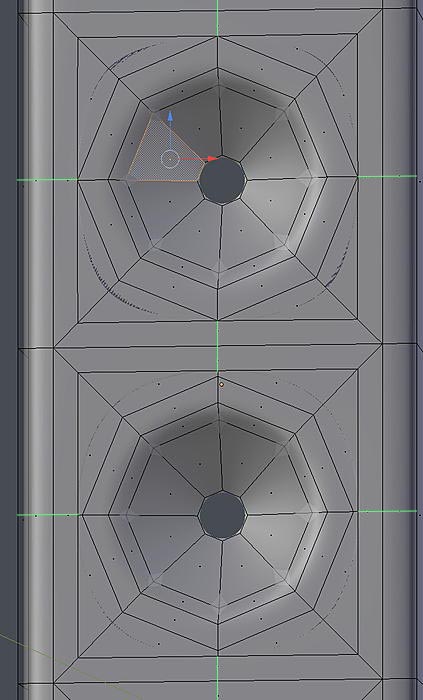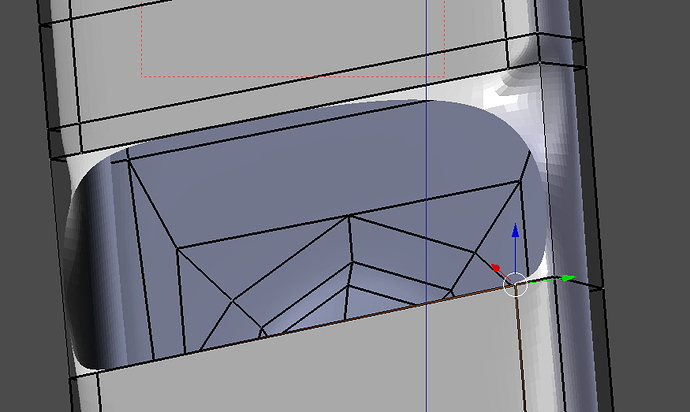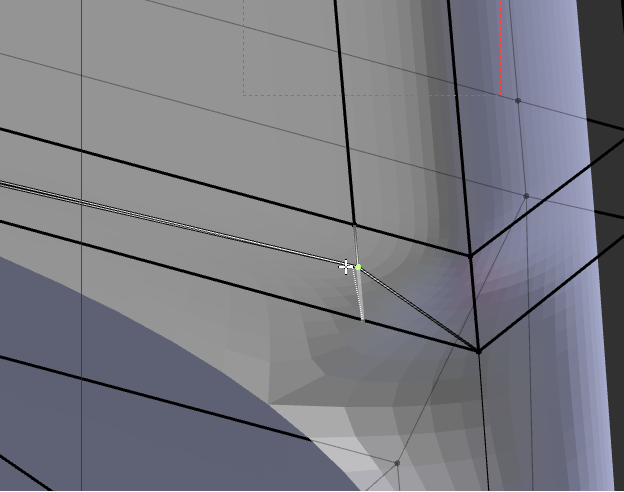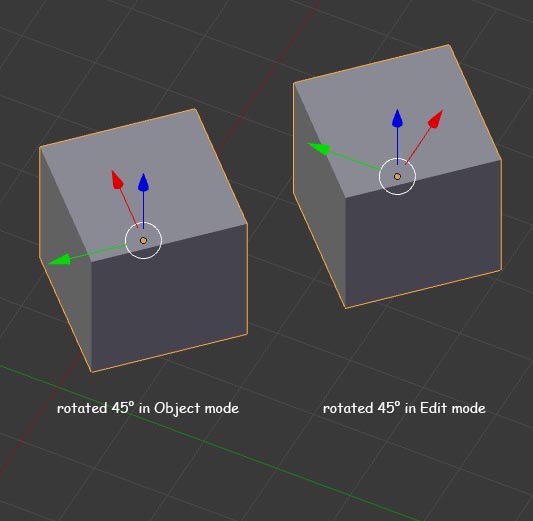The first thing to learn in blender is the difference from Edit and Object mode.
while in object mode you move/rotate/scale the object respect to the world (or the object parent), in edit mode you work directly on its geometry, that is vertices, edges and faces.
The consequence is that if you, for instance, rotate the whole object in Object mode, you are changing its ‘object matrix’ and on the N panel or in Properties area ->Object you can see how its loc/rot/scale are changed; consequently you can always reverse these changes, and in ‘Local Transform Orientation’ the axis will be oriented like the object is.
If you move/rotate/ scale the components in Edit mode instead, the object matrix doesn’t change, only the relative positions of components respect to the origin and axis of the object are modified, and hence you will not be able to reverse these changes.
Please, don’t refer to this bad explanation of mine, look at the manual instead for a correct learning:Blender Reference Manual — Blender Manual
as you can see in the example, the cube rotated in edit mode doesn’t have its faces aligned with the object axis any more, and you can’t realign them unless you remember exactly what you did.
In your scene the object was rotated both in object and editing mode and it’s not easy to realign its components.
One way could be:
• in the viewport header choose ‘Normal’ as ‘Transformation orientation’
• enter Edit mode and select a face you want the new axis to be aligned to
• in the N panel go to ‘Transform Orientation’ and make a new custom orientation (the + button) then in the viewport choose the new created orientation as ‘Transformation orientation’
• in Object mode, make a new mesh object (whatever), enter Edit mode select all and delete all its vertices (now the object has no components)
• in object mode, the new object selected, from the ‘Object’ menu choose ‘Transform’->‘Align to Transform Orientation’
• in Object mode, select the original object and the new created object in sequence and join them (Ctrl+J): the first object will be incorporate into the second one with the new Local matrix.
Note: To save Materials, Modifiers, Constrains etc. of the original object you can simply duplicate the object and delete its components, instead of creating a new one to join to, this way you’ll also have the origin at the same position.
Try that by yourself, and if you have problem let us know
paolo