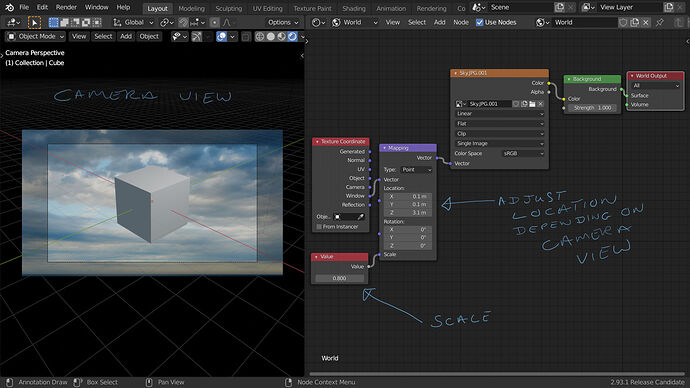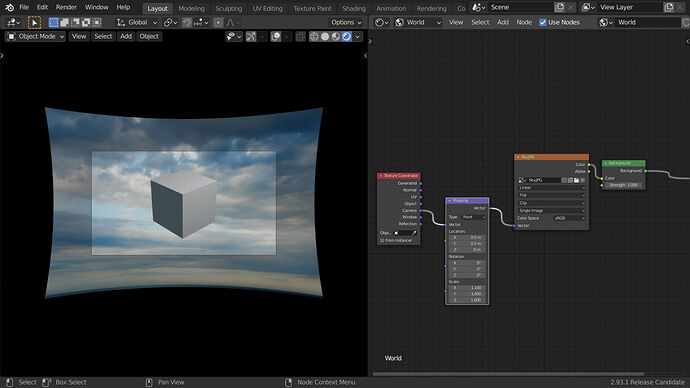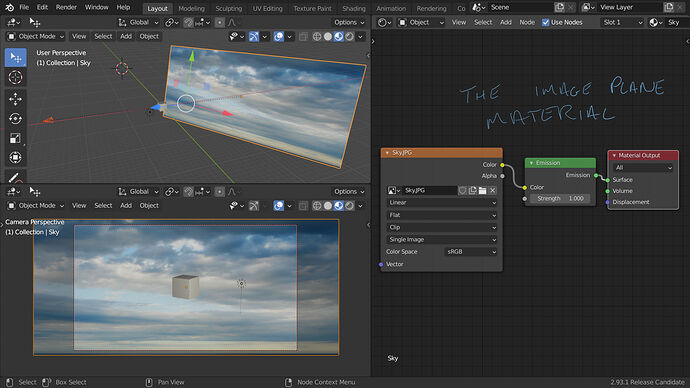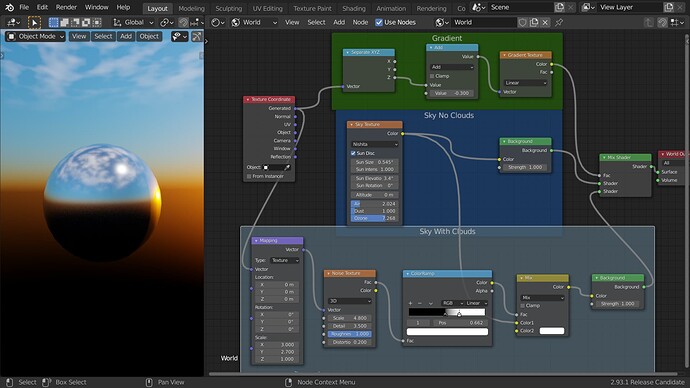Going back to version 2.79 and any earlier 2.7 versions there was a method of setting up the world background that I used that did create a cartoon looking background yet worked very well for perfectly fitting an image as a world background plus the edition of adding the texture feature of clouds that seems to have disappeared in the 2.8 version. The process in 2.7 series went like this, first I would add a nice blue sky as a background by clicking on the World button then check box the “Paper Sky” option and “Blend Sky”. From there I would set horizon color to a light shade of blue while setting the Zenith color to a deeper darker shade of blue. From this point click on over to texture and choose the clouds option after opening a new texture, and then fine tune the variables for clouds.
As an alternative the option of opening an imported image into your scene as a background was relatively a stable procedure of instead of choosing clouds in the drop down menu for texture select “Image or Movie”. From this point move down to the menu option entitled “Image” and select “Open”. You would then browse through directories to locate the image you want to place into the World background. I would then proceed to “Influence” panel menu where check marking all four options of “Blend”, “Horizon”, “Zenith Up” and “Zenith Down” would result in the entire image no matter what size to fit into the World background of my renders sometimes streched yet without any cropping. From there you could adjust the size with the “Mapping”, “Image Sampling” and “Mapping”.
I have tried to figure out how to get these same effects and settings using the 2.8 series of Blender and find myself unable to get any similar results. Watched some tutorials at “You Tube” and also went through the current Blender manual. Have played around through trial and error and cannot seem to get the shaders and nodes correct to come up with the same results. Everytime I add an image to the node settings in “World” by selecting the texture options of “Environment” or “Add Image” the result is a segment of the imported image totally blown out of proportion with only a small segment added to renders. Have tried connecting some vector nodes such as “Normal Map”, “Normal” and “Mapping” yet cannot seem to fit the imported image into the World background with desired settings of projecting the imported image. Tried some other add on nodes that did not work, cannot find the settings I am looking for. What am I missing here, there’s got to be a way of doing this correctly?
Again is there any way of adding clouds to your world setting as a texture that was available in 2.7?