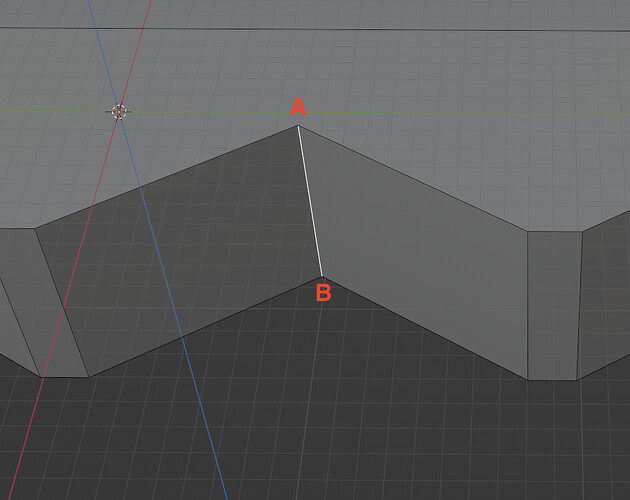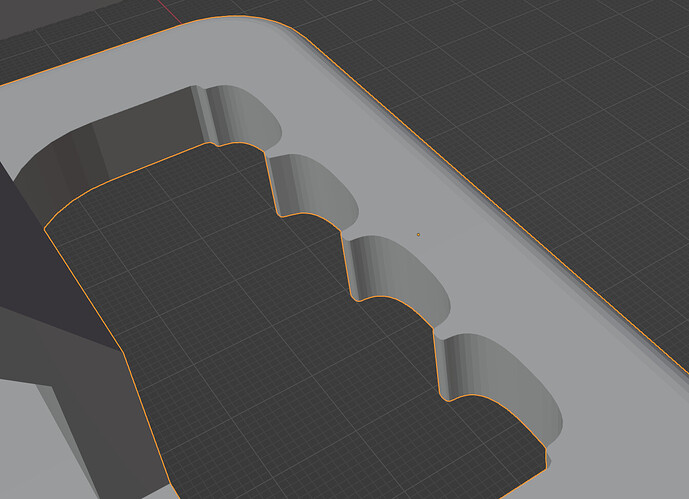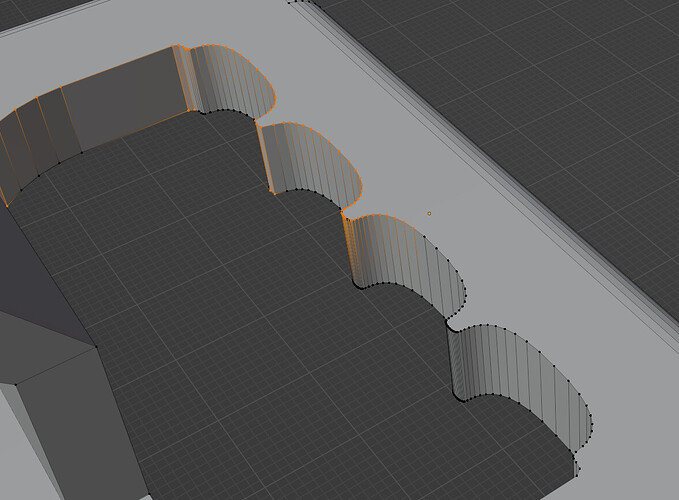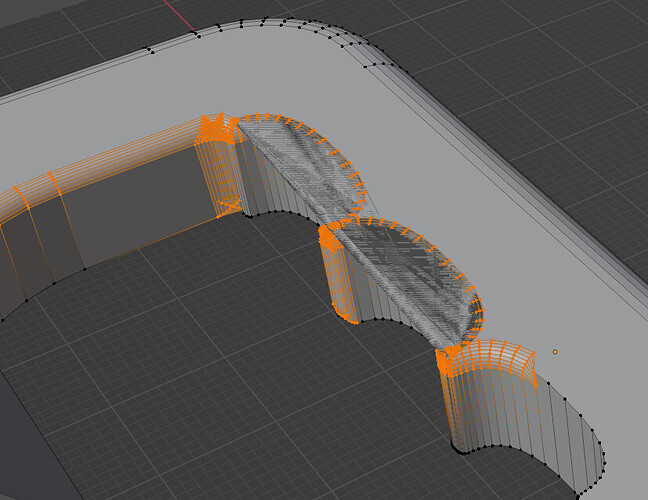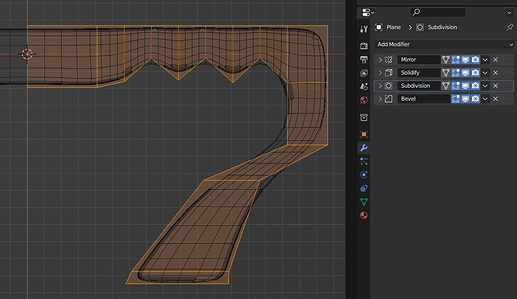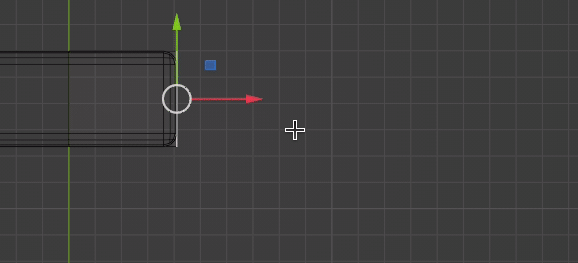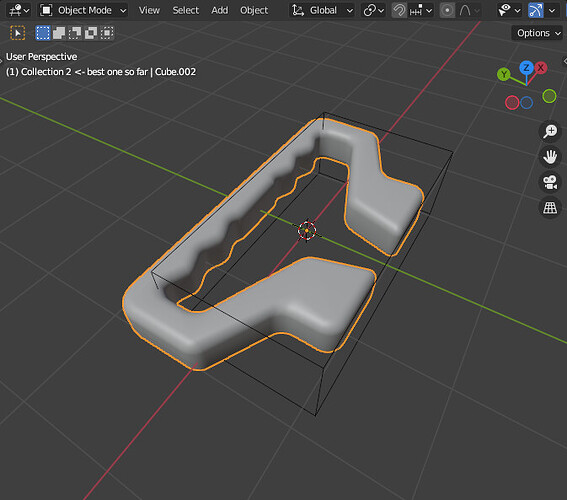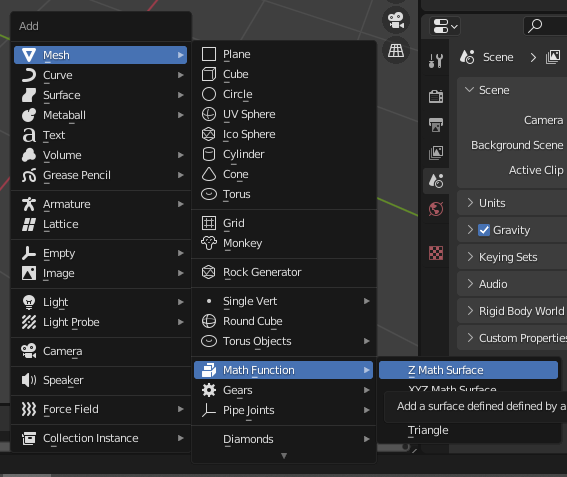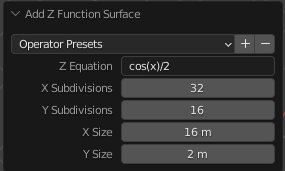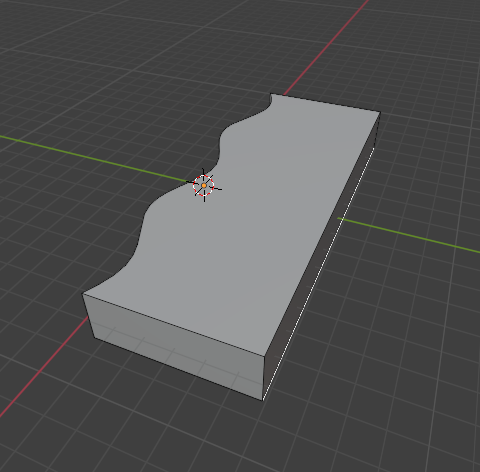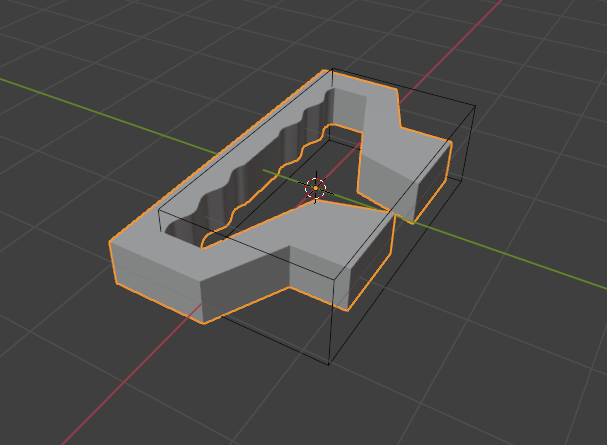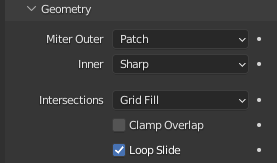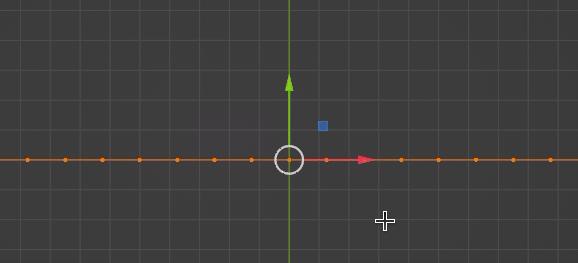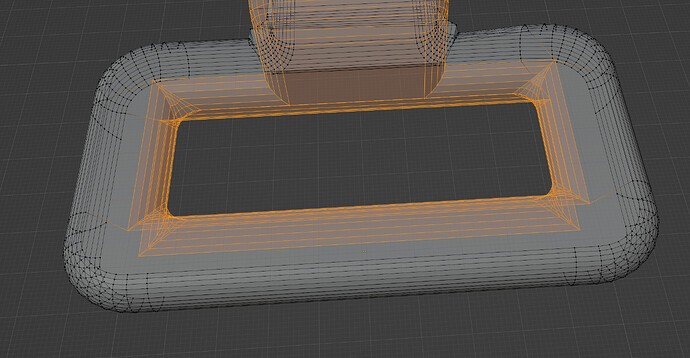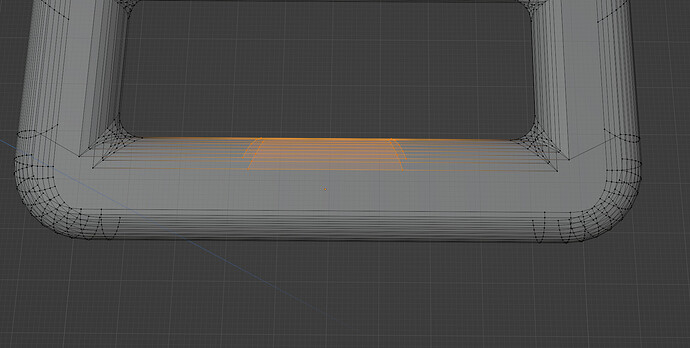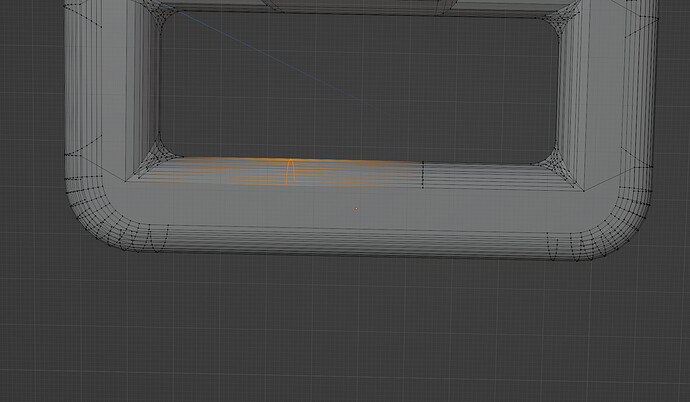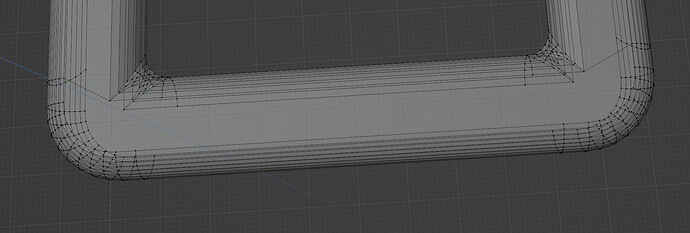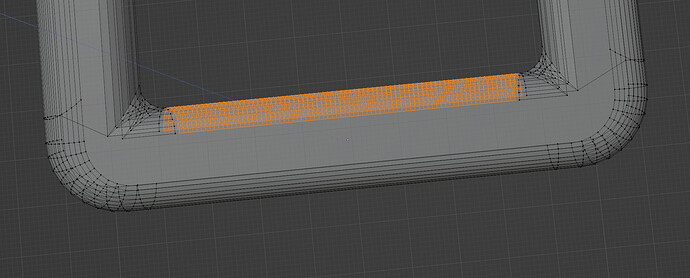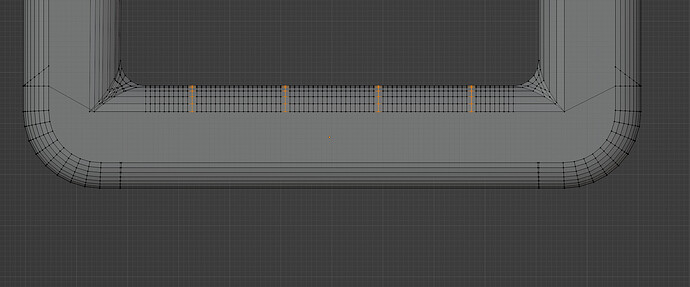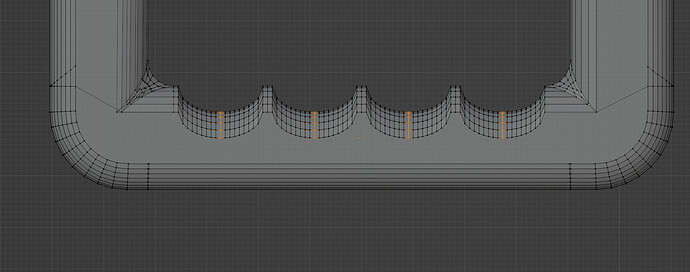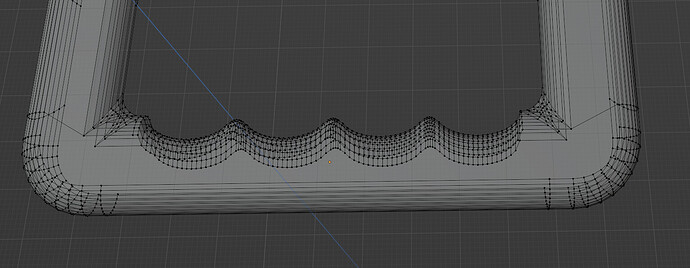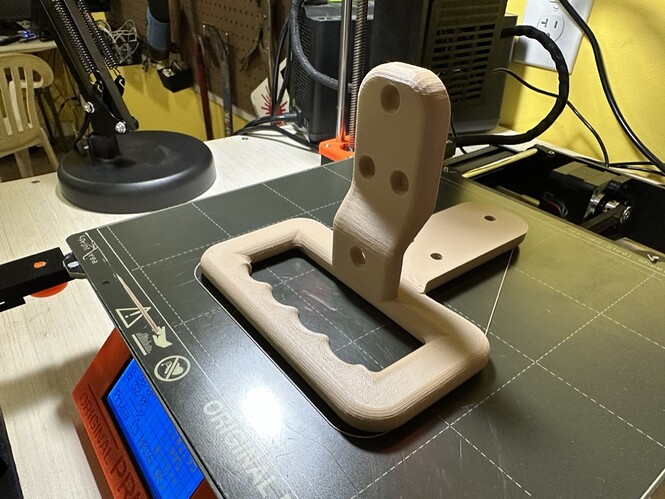I have seen some handles printed by others that have a grip on them by scalloping out some indents for fingers. There are two sets of three of these kind of indents on the bottom of the top part of this handle:
I’ve tried multiple methods to create a wavy or scalloped side to a solid like this. Originally I added indents, like described in this thread, and visible here:
I found it impossible to do a symmetrical bevel. I was able to do something close, after much experimentation, but I couldn’t get the effect I wanted.
So I made a curve that gave me the outline of what I wanted, then used a shape as a scallop and got the indents:
And I tried to bevel the top edge. Here’s a view of the selected vertices:
The problem (and I’m sure a lot of people are ahead of me on this) is that, on the points that stick out, the faces on those curves are thinner than needed for the bevels, so when I try to bevel that top line, I get a mess. (While the demo does not use that whole loop around the top inside, I’ve done the whole loop and get the same issue.)
Not only do I get a mess within the original shape of the object, but I get those “ghost” surfaces cutting across the indents.
What else can I do to make these finger indents and to be able to add a bevel to them for comfort when I grab this handle and use it to pull some weight?