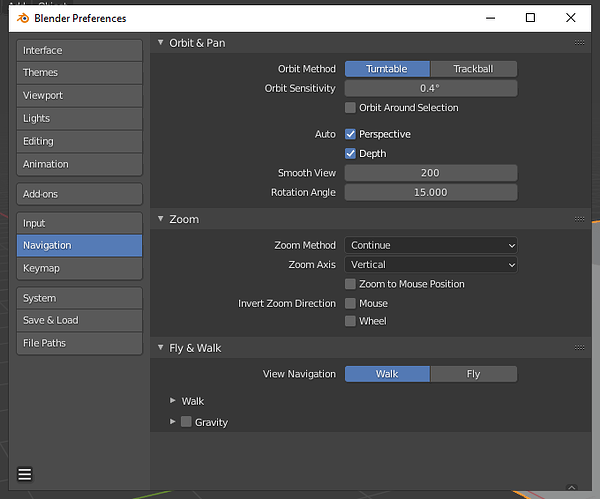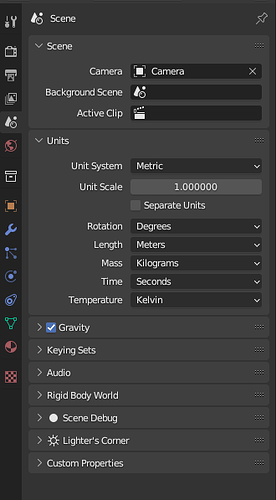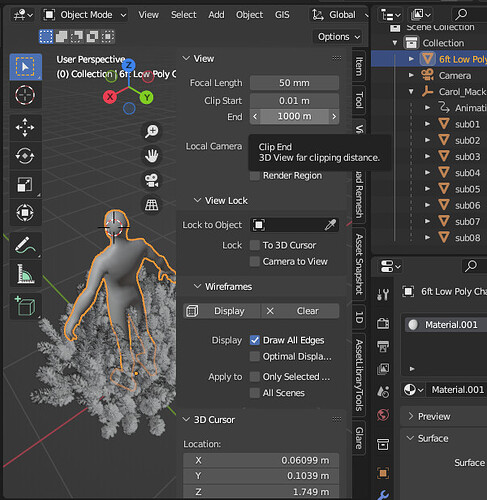Hi
I was given a scene with all the elements too big so the scene is hard to manage when zooming or orbiting the view… in other softwares I can adjust the world settings to improve the navigation through the scene. Does it exist in Blender anything similar?
Hi,
What do you mean by “adjust the world settings to improve the navigation through the scene”?
If your elements is way too big, you always can scale them down;
If you being too close to your objects, you can always use your mouse wheel for zoom-in/zoom-out the actual view;
If you want to stick exactly to your select object, you can use combination of “~” and then “3” keys on your keyboard.
At the end of the day, I don’t see anything complex with the viewport’s navigation in Blender
P.S. You can always hit “A” key to select all elements (objects) in your scene and scale its size all at once.
In View menu, there are two operator that should make it easy : Frame All and Frame Selected.
If you don’t see your whole scene, that may be because of default limits of View clipping.
Open Sidebar (N key).
Display View tab.
In View panel, default Clip Start value should be 1 centimeter.
Default Clip End value should be 1 kilometer.
So, if your scene is a battlefield of several kilometers, you have to adjust Clip End value to see it, entirely.
By default, unit of scene for length is meter. You can change that, in Units panel of Scene properties.
Were you given a blender file or were you given another file format that you imported into blender?
What is the intended size of the scene in real world units?
Can you post a screenshot or video demonstrating your problem?
It’s a shared scene so I can’t scale down the scene ![]() , I have to work with that scale
, I have to work with that scale
When I use the wheel for zoom if i need to be a little further I move away too much just moving a bit the wheel. That’s what I’m trying to avoid…
I frame this
If I move a little bit the mouse wheel I get this
And yes, it’s a file from another format and now it’s oversized… Somebody started to work qith this scene and it’s not as simple as scale down the scene since it have animations
I used Lightwave before and I can change values to avoid things like this. I hoped there is something similar in Blender but it seems is not possible
If you go to your Preferences, right in Navigation section, you may see a whole bunch of zoom settings. Maybe it could help you:
Seems like you have done something wrong, like selecting all the vertices unexpectedly. If you click somewhere outside the frame it’ll diselect them all
Well, framing “.” do the job… I’d swear I did it and it doesn’t work but now it’s working so thanks everybody for the help
You are probably hoping that doing something to these settings will help you. I have no idea. They have never helped me. I had to master all sorts of tricks around scaling imported objects back down to their real world size. Lucky for me I don’t do any animation.
Assuming uncomfortable and unexpected navigation behaviour is your only problem…
What I do in this situation is I involve the 3d cursor in my navigation.
Shift + right-click to place the 3d cursor somewhere and then menu View > Align View > Center View to Cursor.
I have assigned Shift+C to this command.
The original command that used to be on Shift+C (Center Cursor and Frame All) is of no use in very large scenes.
I would also increase the viewport end clipping distance. Unfortunately this has to be done manually repeatedly for each 3d viewport.
Also, you will probably have to set the end clipping distance in your render camera settings.
In scene like a tall building I often find first-person-shooter style navigation to be easier than zooming and orbiting. Menu View > Navigation > Walk Navigation.
Look at the bottom line of the Blender window to see all the options available when in walk or fly mode.
I have assigned Walk Navigation mode to the V key.
Beware that if you are looking through a render camera and you use Walk Navigation, you will move your camera and YOU CANNOT UNDO that change. You’ll have to quit without saving to get your camera position back.
When using the mouse wheel to zoom in, there is often a point where navigation starts to feel broken.
There is an invisible point in space around which orbiting and zooming operates.
When you get too close to that point in when the problems start.
You can make that point in space visible by going to the main settings > Input > NDOF > Show Navigation Guide.
A cyan colored dot will appear (eventually) in the 3d viewport to indicate the point around which you are orbiting and zooming.
If you zoom in close enough to make that point disappear, I can guarantee shift+middle mouse to pan the view will feel extremely broken.
ALT+MiddleClick on a surface to move the point to the clicked location and center your viewpoint there.
Another thing I do is I make a collection named “Landmarks” and I place Empty/Locator objects in there that are placed around the world. So when I need to jump to a frequently visited location, I select it in the Outliner, put my mouse over the 3d viewport and press . key on the numpad or ~ key to open the pie menu > View Selected.
When you have an object whose origin point is miles away from the majority of its polygons, moving it will feel either 10x slower than the speed you move your mouse or 10x faster than the speed you move your mouse. A workaround is to place the 3d cursor in the vicinity of the majority of the polygons and change the Transform Pivot to the 3d cursor temporarily.