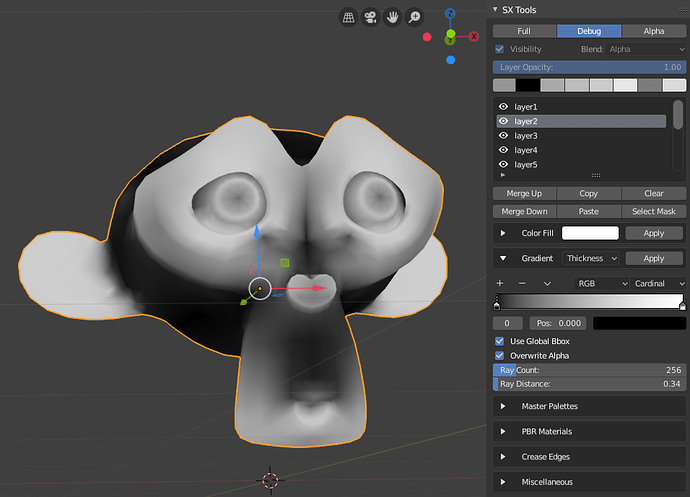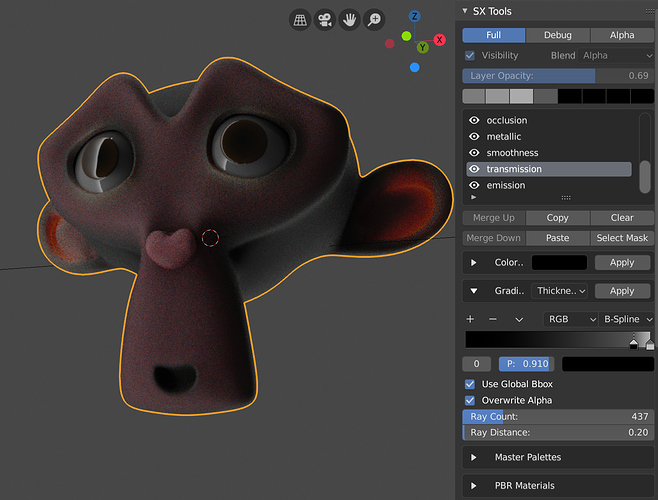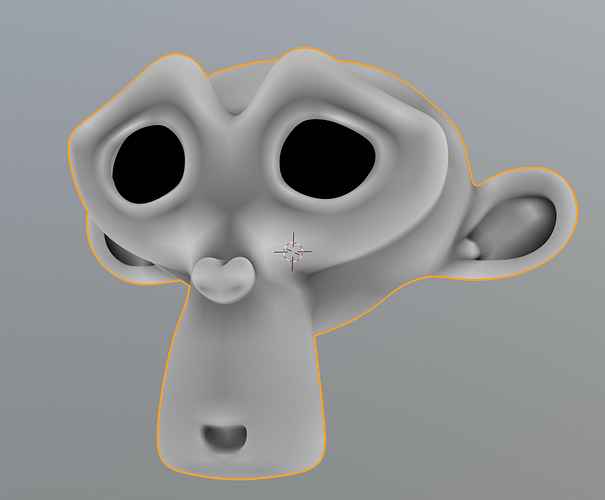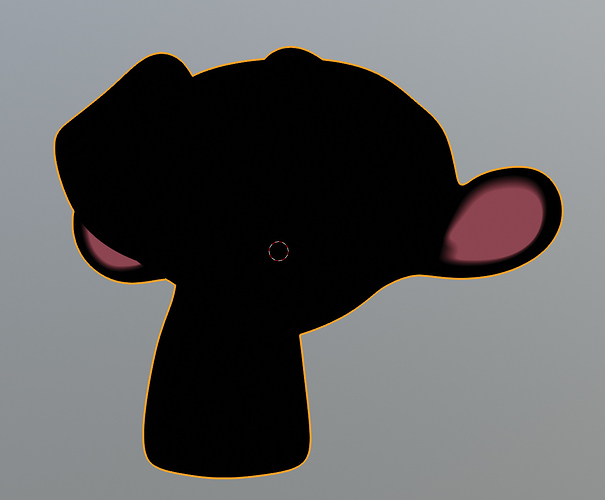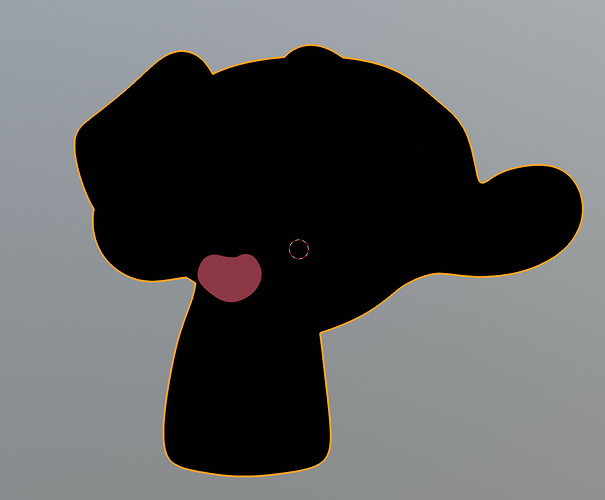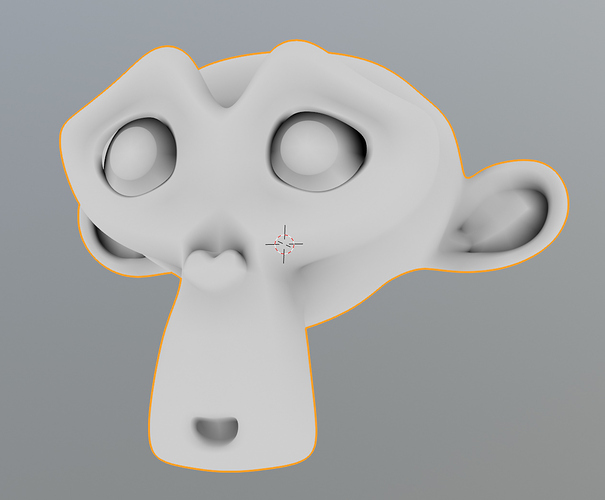A video is on my to-do list after I’ve got all the remaining features nailed down 
A basic workflow is like this:
- Create a mesh
- Click on “Set Up Object” in SX Tools window
- The mesh gets automatically added all the needed UV sets and color layers
- Now it’s like Photoshop, just pick a layer you want to work on, choose components, apply colors, apply gradients…
“Full” shading mode displays the object with all color layers and shading.
“Debug” shading allows you to focus on just a single layer. Transparent is still shown as black due to current 2.8 limitations.
“Alpha” allows you to see the transparency of the layer in grayscale, just like layer masks in Photoshop.
The Gradient Tool is where the high-tech (hah!) stuff is hidden. There are modes for X, Y, Z, Luminance, Curvature and Ambient Occlusion, and you can apply a gradient according to any of them.
To apply vertex AO to the mesh in a basic way, just use the default black-white linear ramp, pick the occlusion layer, set Gradient Tool to Ambient Occlusion mode, and click Apply.
If you want to go artsy, just pick any other layer and modify the ramp to your liking. You could have teal-and-orange toning on your mesh by simply selecting layer 1-7 and applying a color gradient in occlusion mode there.
It’s worth noting that layers1-7 are Blender’s default vertex color layers. The other material channels are grayscale UV layers.
Vertex color layer0 is hidden under the hood, because it’s used for compositing and displaying the color information from layers 1-7.
Master Palette replaces color in layers 1-5. Alpha is retained. It’s a quick tool to change the entire color scheme of the object.
PBR materials are comprised of three values each: base color, metallic value, and smoothness value. If you choose an object or a component selection, base color is applied to the selected layer, but metallic & smoothness are applied to their respective material channels.
I hope this helps.